다운로드 및 게임 설정
'BackendHero : 방치형'게임을 정상적으로 실행하기 위해서는 다음과 같은 설정들이 필요합니다.
- 유니티 - 씬 설정
- 유니티 - 뒤끝에 clientAppId, signatureKey 값 설정
- 뒤끝 콘솔 - 게임 정보 테이블 5개 생성
- 뒤끝 콘솔 - 차트 7개 생성 및 차트 다운받아 적용
다음은 게임 실행 이후에 설정해야하는 항목입니다.
- 뒤끝 콘솔 - 랭킹
- 뒤끝 콘솔 - 우편
유니티 설정
1. 상단 유니티 패키지를 다운로드합니다.
- BackendIdle.unitypackage
해당 예제는 Unity 2021.3.6f1과 Backend-5.8.0-dotnet4버전을 기준으로 개발되었습니다.
2. 유니티 빈 프로젝트에 해당 패키지를 적용합니다.
3. 뒤끝 콘솔에서 새 프로젝트를 생성합니다.
- 해당 프로젝트에서 Client App ID와 Signature Key를 발급받습니다. 해당 문서를 참고하시면 됩니다.
- 뒤끝 SDK의 경우 이미 소스코드에 포함되어 있습니다. 별도로 설치하지 않으셔도 됩니다.
4. 3번 항목에서 발급받은 Client App ID와 Signature Key를 The Backend > Edit Settings에 입력합니다.
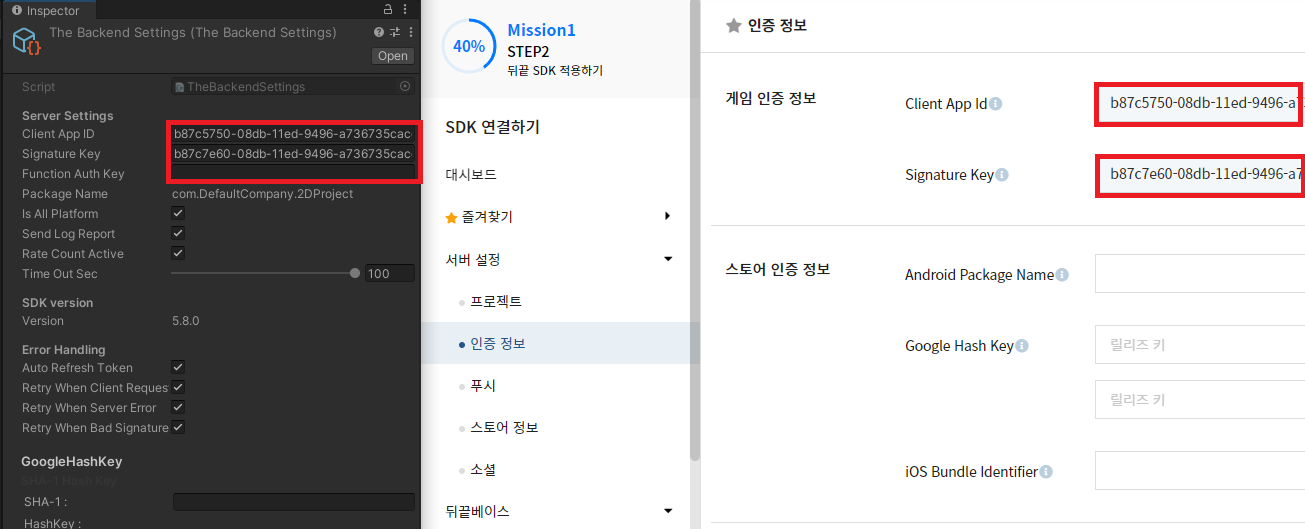
5. 유니티 상단 File 탭 클릭 > Build Settings > Scenes in Build에 다음 순서로 씬을 등록합니다.
씬은 Assets > Scenes에서 확인할 수 있습니다.
- LoginScene
- LoadingScene
- InGameScene
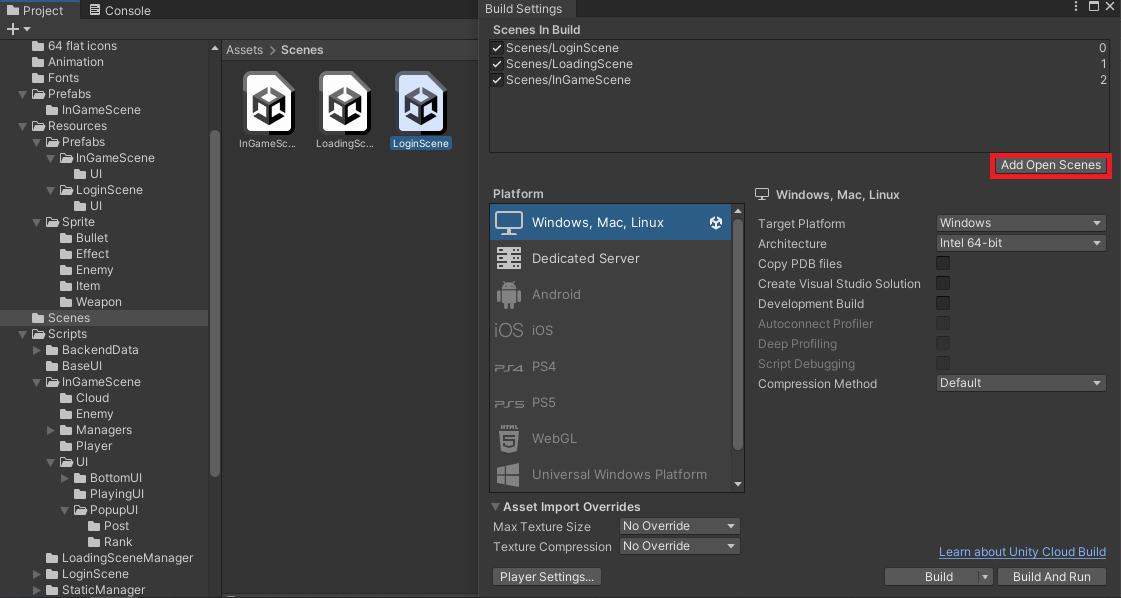
콘솔 설정
1. 뒤끝 콘솔 > 게임 정보 관리에서 Private / 스키마 미정의 테이블로 다음 테이블들을 생성합니다.
- QuestAchievement
- UserData
- ItemInventory
- WeaponEquip
- WeaponInventory
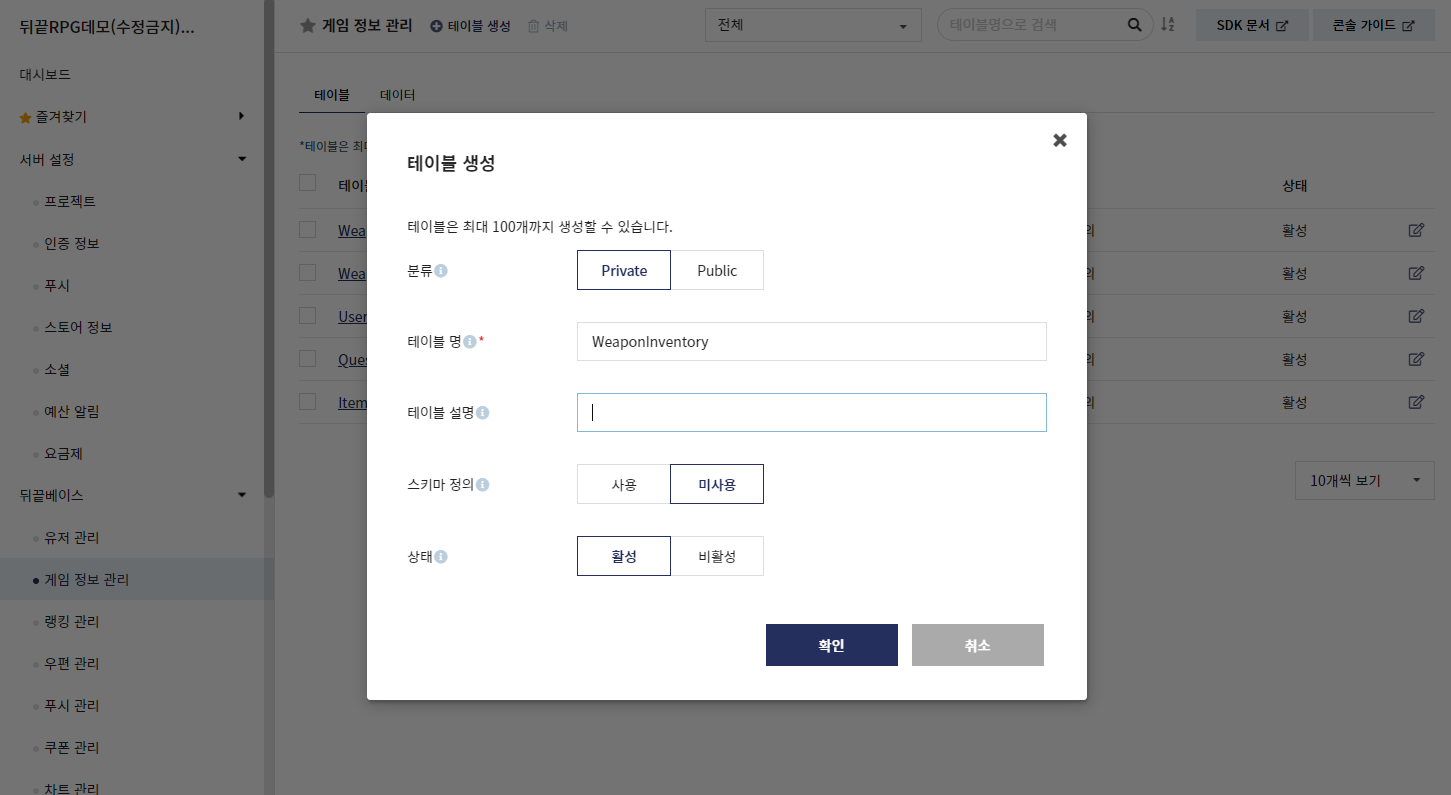
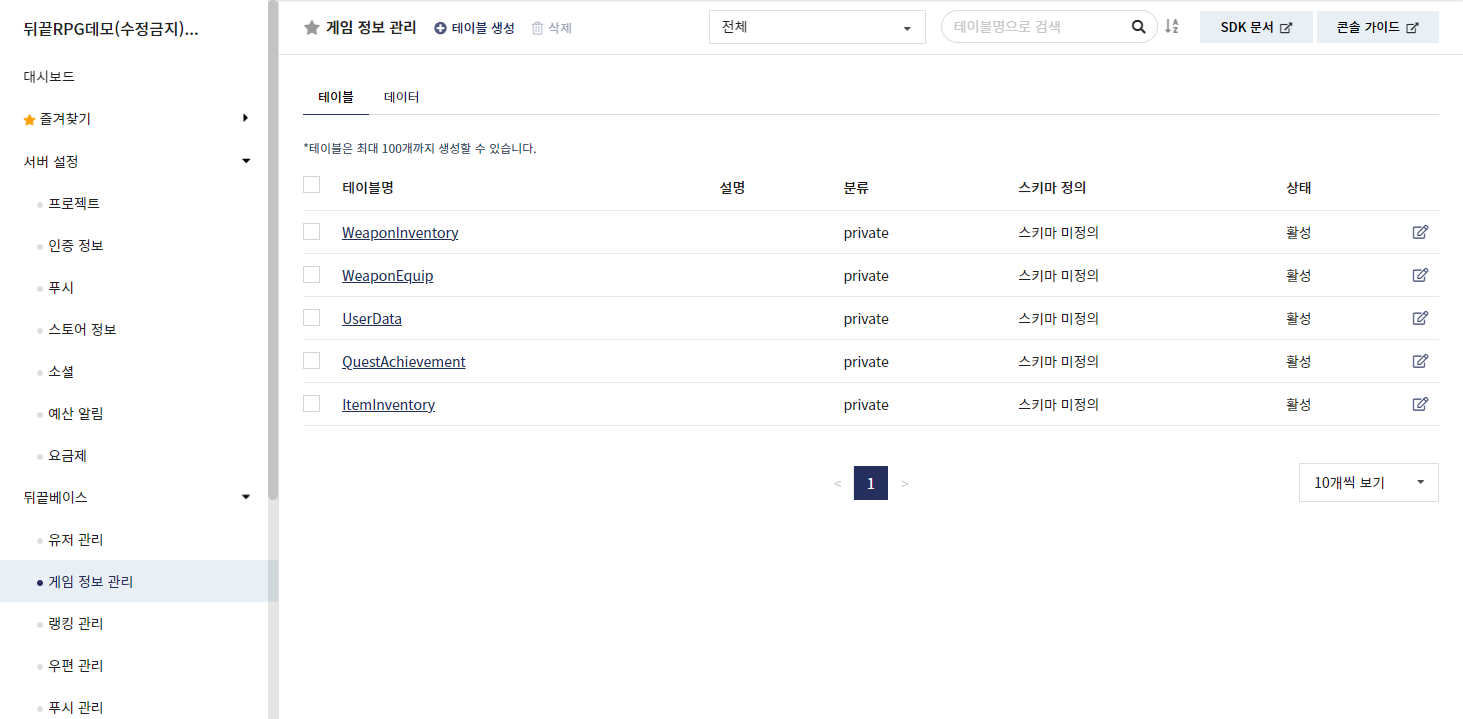
2. 뒤끝 콘솔 > 차트 관리에서 해당 차트명의 차트들을 생성합니다.(3번에 차트명 기재)
- forPost
- weaponChart
- itemChart
- questChart
- shopChart
- stageChart
- enemyChart
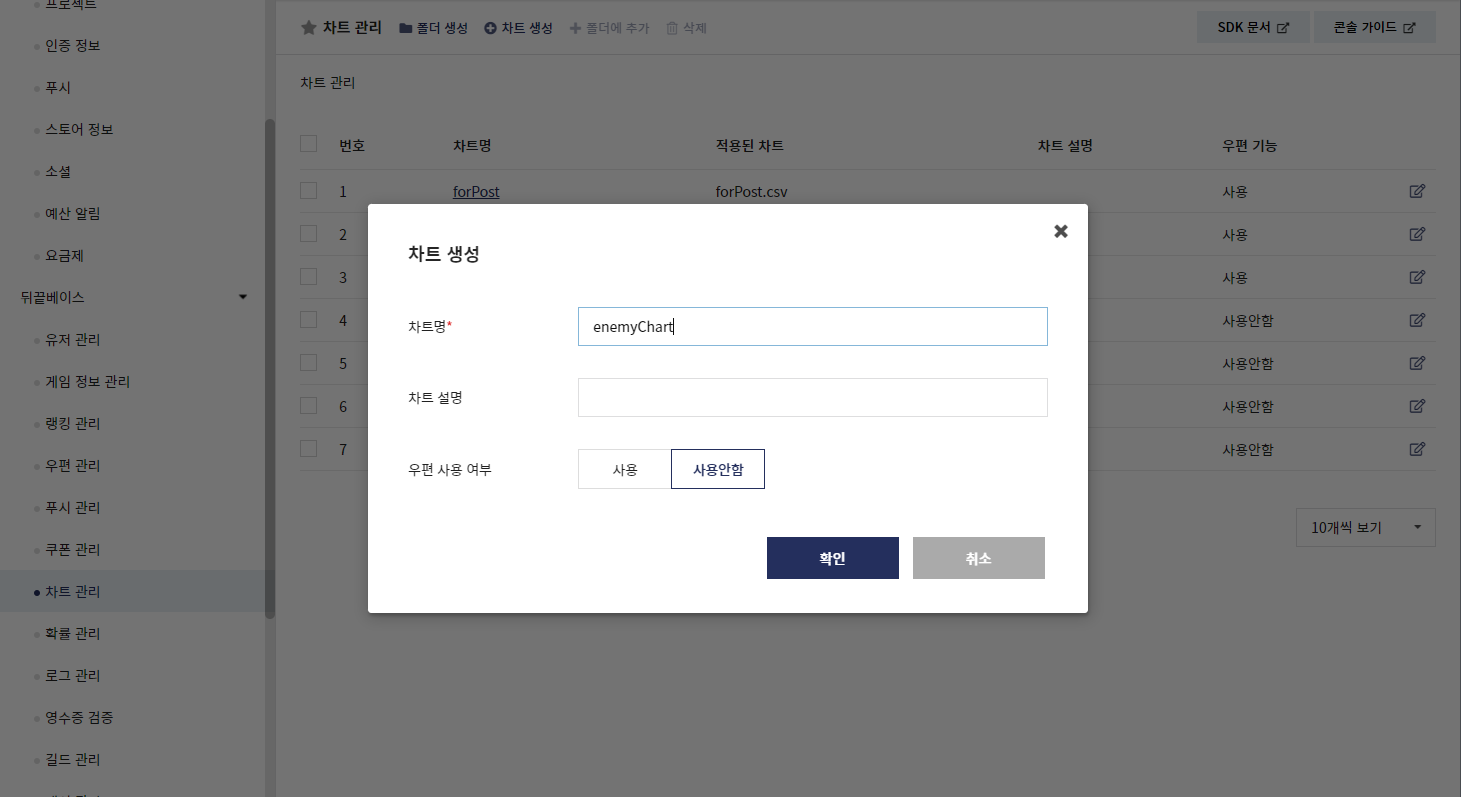
3. 차트들을 다운로드 받습니다.
| 차트 명 | 파일 |
|---|---|
| forPost | forPost.csv |
| weaponChart | weaponChart.csv |
| itemChart | itemChart.csv |
| questChart | questChart.csv |
| shopChart | shopChart.csv |
| stageChart | stageChart.csv |
| enemyChart | enemyChart.csv |
4. 3에서 다운받은 차트들을 차트명과 동일한 차트에 업로드 한 후, 해당 차트를 선택하여 '차트 적용' 버튼을 클릭합니다.
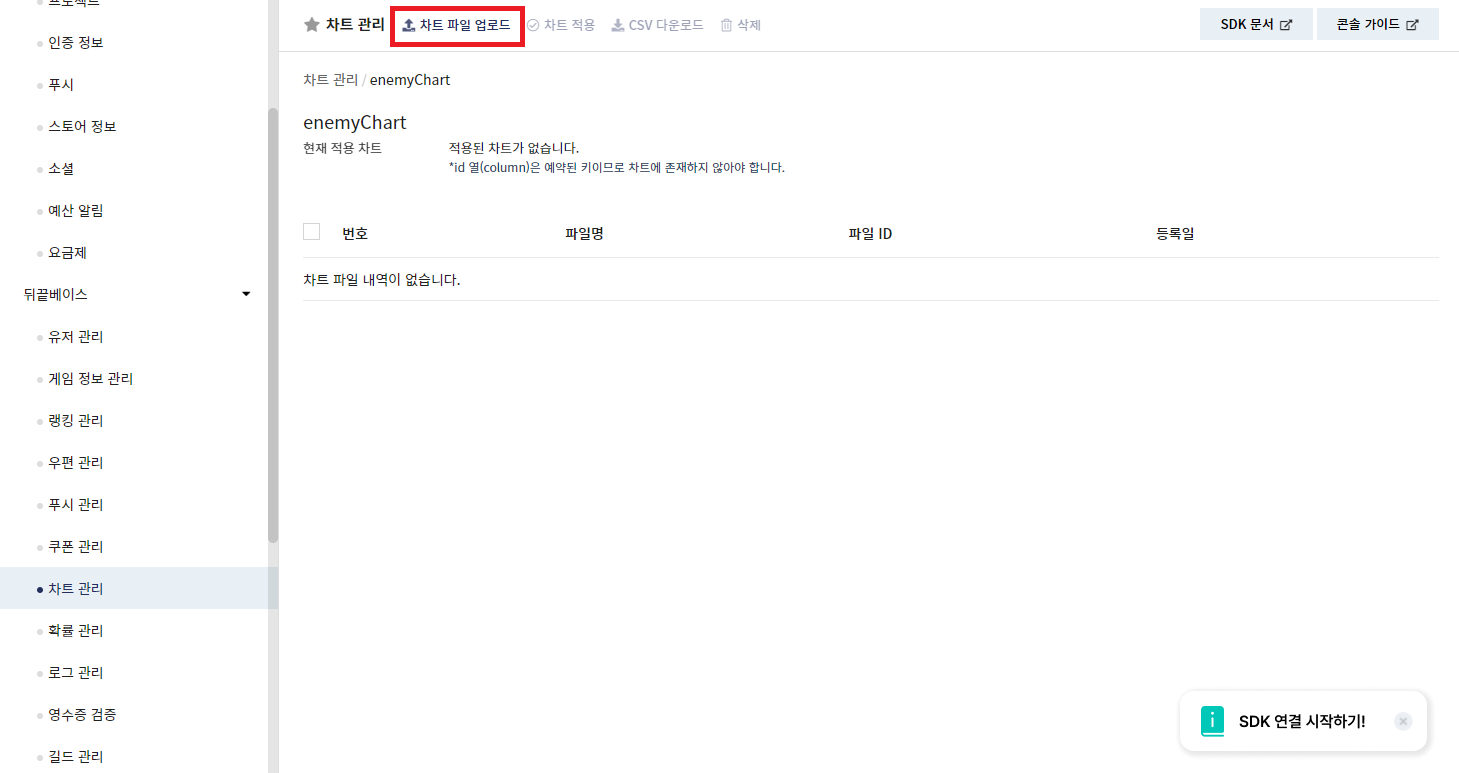
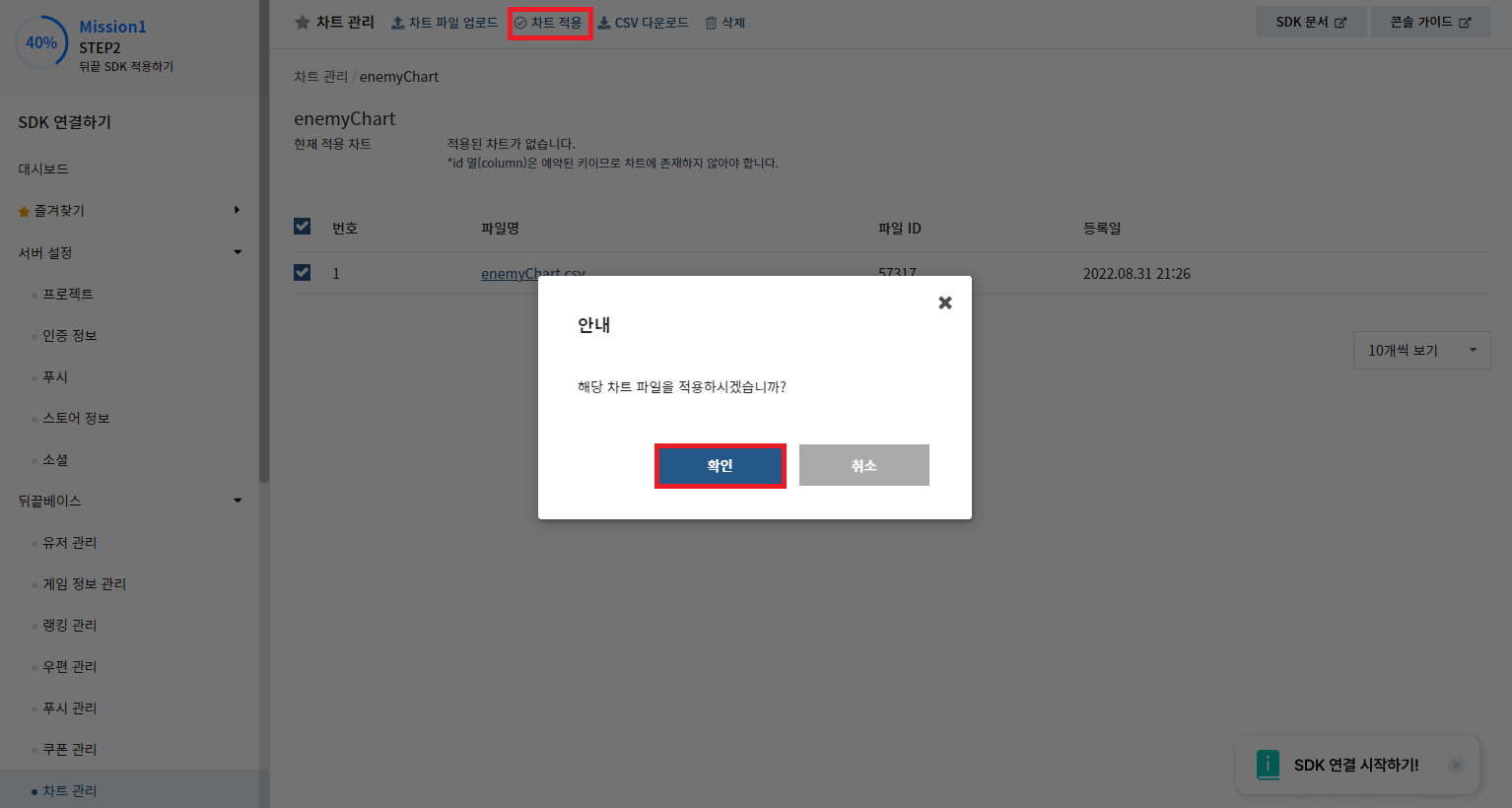
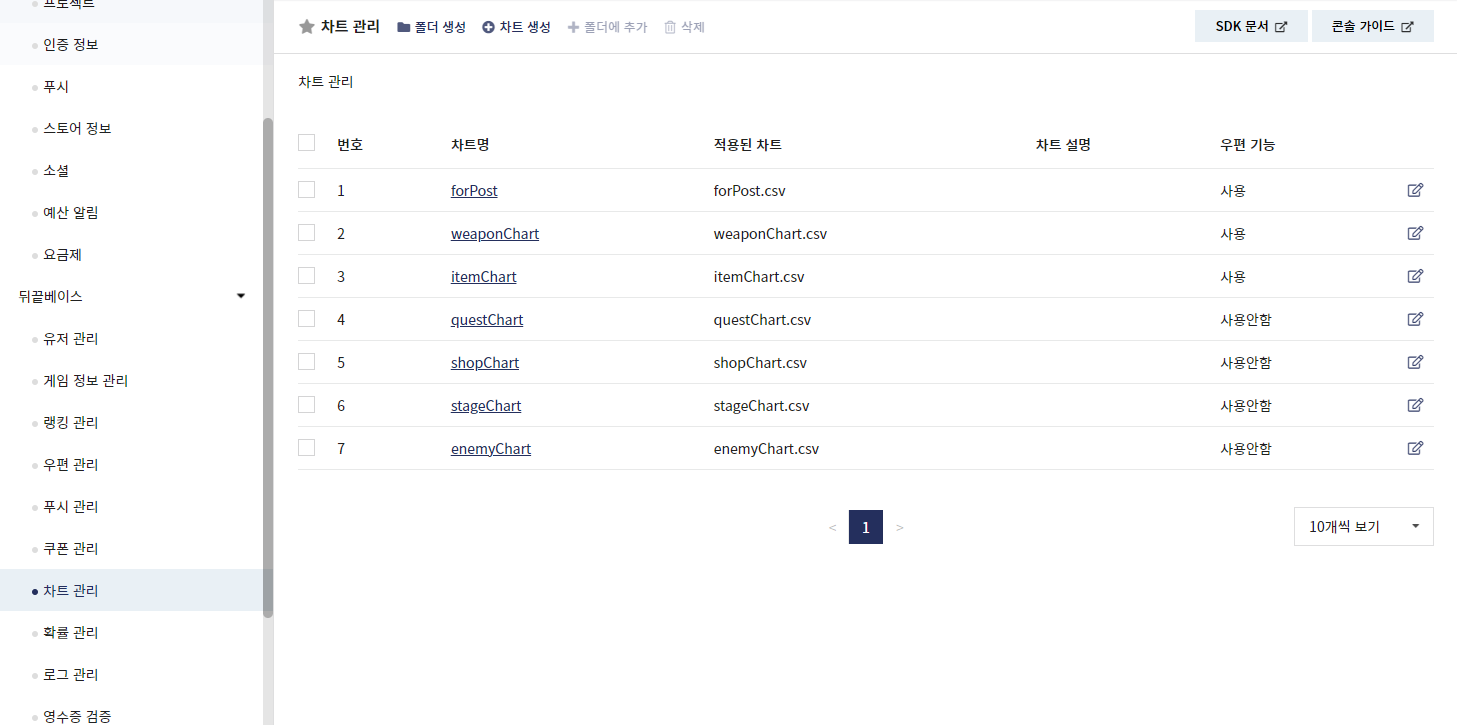
4. 게임 시작
이제 예제 게임을 실행한 준비는 끝났습니다.
유니티에서 LoginScene으로 이동하여 게임을 실행하세요.
랭킹의 경우, 게임 시작을 통해 게임 정보 테이블에 데이터가 생성된 후 이용할 수 있습니다.
이후 랭킹 및 우편 설정 방법은 랭킹, 우편 사용 방법을 참고해주세요.