시작하기
Unity SDK를 통해 실시간 채팅 기능을 Unity 프로젝트에 빠르게 추가할 수 있어요. 이 가이드는 채팅 SDK를 설치하고, 첫 메시지를 보내고, 콘솔에서 메시지를 확인하기까지의 과정을 단계별로 안내합니다.
뒤끝에서 제공하는 예제 프로젝트를 활용해서 바로 시작해보세요! 이미 완성된 UI와 함께 실시간 채팅이 작동하는 과정을 직접 확인하고, 필요한 부분만 가져다 쓸 수 있습니다.
1. 채팅 SDK 설치하기
아래 패키지를 다운로드하고 유니티 프로젝트에 Import 합니다.
- BackndChat-1.3.0.unitypackage [2024-10-29]
채팅 SDK를 임포트할 때 Backend.dll이 덮어씌워지지 않도록 체크 해제하세요. 자세한 내용은 베이스 SDK와 함께 사용하는 경우 문서에서 확인하세요.
2. 인증 키 설정하기
- 뒤끝 콘솔의 채팅 > 설정 페이지에서
Chat UUID,Client App ID,Signature Key를 복사합니다.
- Unity에 인증키를 붙여넣습니다.
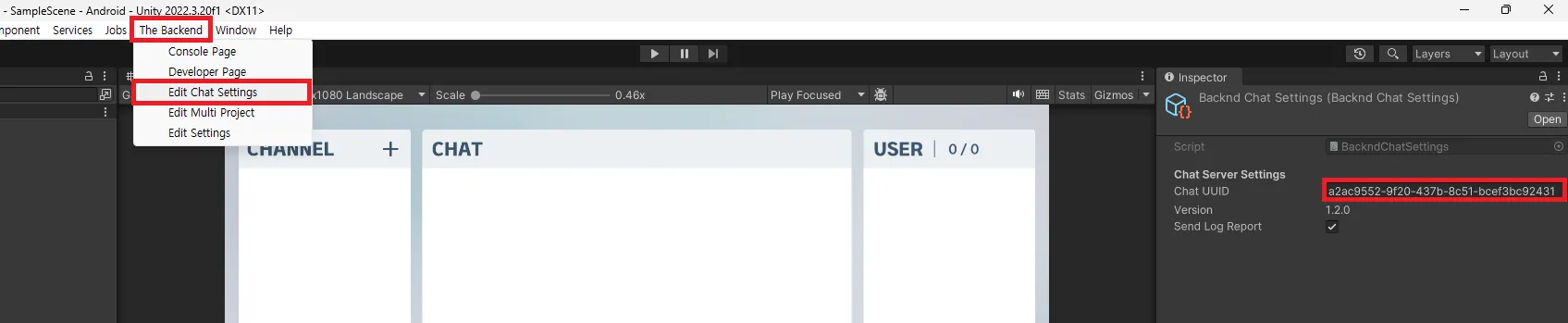
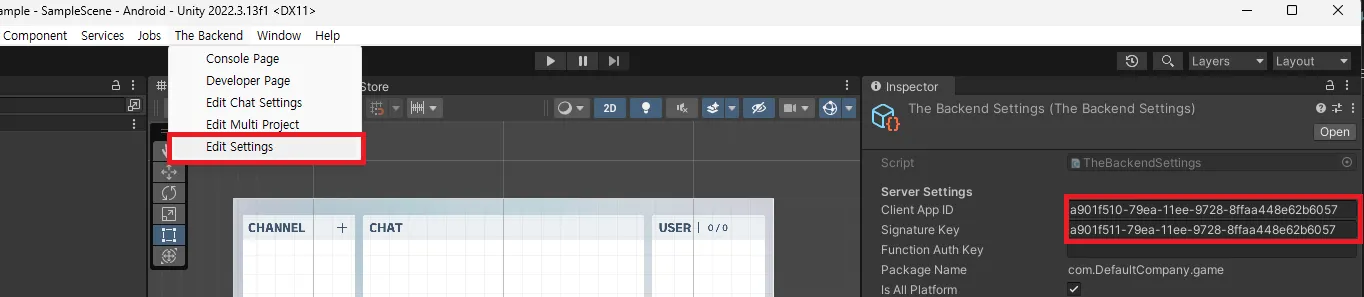
The Backend > Edit Chat Settings에서 Chat UUID 입력The Backend > Edit Settings에서 Client App ID / Signature Key 입력
3. 유저 닉네임 설정하기
채팅을 사용하려면 유저의 닉네임을 반드시 설정해야 합니다.
using UnityEngine;
using BackEnd;
public class BackendInit : MonoBehaviour
{
void Start()
{
// 뒤끝 초기화
Backend.Initialize();
var result = Backend.BMember.CustomLogin("testId", "testPw");
if (!result.IsSuccess())
{
Backend.BMember.CustomSignUp("testId", "testPw");
// 닉네임 설정
Backend.BMember.UpdateNickname("닉네임");
}
}
}
4. 채팅 클라이언트 초기화
채팅 메시지를 주고받기 위해 ChatClient를 초기화합니다.
using System.Collections.Generic;
using UnityEngine;
using BackndChat;
public class UIChatExample : MonoBehaviour, BackndChat.IChatClientListener
{
private ChatClient ChatClient;
void Start()
{
ChatClient = new ChatClient(this, new ChatClientArguments
{
Avatar = "default",
Metadata = new Dictionary<string, string>()
{
{ "Rank", "1" },
{ "Level", "1000" },
{ "Server", "1" }
}
});
}
void Update() => ChatClient?.Update();
void OnApplicationQuit() => ChatClient?.Dispose();
public void OnChatMessage(MessageInfo messageInfo)
{
Debug.Log($"[수신] {messageInfo.GamerName}: {messageInfo.Message}");
}
public void OnSuccess(SUCCESS_MESSAGE success, object param) { }
public void OnError(ERROR_MESSAGE error, object param) { }
}
뒤끝 채팅 SDK는 네트워크 변경이나 일시적인 연결 끊김 상황에서도 자동으로 다시 연결되는 기능을 제공합니다. ChatClient를 초기화한 뒤, 종료 시점에 Dispose()만 호출하면 별도의 재연결 처리를 따로 구현하지 않아도 됩니다.
5. 메시지 보내기
채널에 메시지를 전송해봅니다.
뒤끝 채팅을 활성화하면 자동으로 global 그룹의 server-1 이라는 채널이 생성되므로, 해당 채널에 메시지를 보내봅시다.
// 채널에 입장하고 메시지를 보내는 흐름
void Start()
{
ChatClient = new ChatClient(this, new ChatClientArguments
{
// ...
});
// 기본 채널 입장 (콘솔에서 자동 생성된 채널)
ChatClient.SendJoinOpenChannel("global", "server-1");
}
public void OnJoinChannel(ChannelInfo channelInfo)
{
// 채널 입장 완료 시 메시지 전송
ChatClient.SendChatMessage(channelInfo.ChannelGroup, channelInfo.ChannelName, channelInfo.ChannelNumber, "안녕하세요!");
}
완전한 코드 템플릿
6. 콘솔에서 메시지 확인하기
뒤끝 콘솔에서 server-1 채널을 선택하면, 클라이언트에서 보낸 채팅 메시지를 확인할 수 있습니다.

채팅 연동이 완료되었습니다! 🎉
이제 실시간 채팅 기능을 게임에서 사용할 수 있게 되었습니다.
더 확장하거나 실제 프로젝트에 적용하려면 아래 문서들을 참고하세요.
- GUI까지 완성된 샘플을 보고 싶어요 → 예제 프로젝트
- 다른 채팅 기능이 궁금해요 → 채팅 기능 소개
- 뒤끝 베이스랑 함께 쓰고 싶어요 → 베이스 연동 가이드
- 자체 인증 시스템을 쓰고 싶어요 → 커스텀 인증 가이드