Google Play Store
The process does not cause problems in ordinary situations; however, during the use of the receipt verification function, the in-app purchase fails until the store information changes according to the changed developer account information.
You must abide by the follow instructions before transferring the game.
- Temporarily disable the Receipt Verification function and proceed with update
- Transfer the game between developer accounts
- Update BACKND Console's store information with the receiving developer account.
- Activate receipt verification function and proceed with update
Enter Google Play information
The following information is required to provide the receipt verification feature function and statistics related to revenue on the dashboard.
You can use BACKND Console's receipt verification function and revenue-related statistics on the dashboard after entering the information.
This information can be obtained from Google Play Console.
- JWT(JSON web token) JSON file
- Report storage bucket URL
- If the bucket URL does not exist, you can check the URL after generating a payment report through an actual payment.
Get the JWT(JSON web token) JSON file
1. Create a Google API access project
In the left menu of the Google console, go to Settings > Developer account > API Access > select the project to be linked.
Select Create new project.

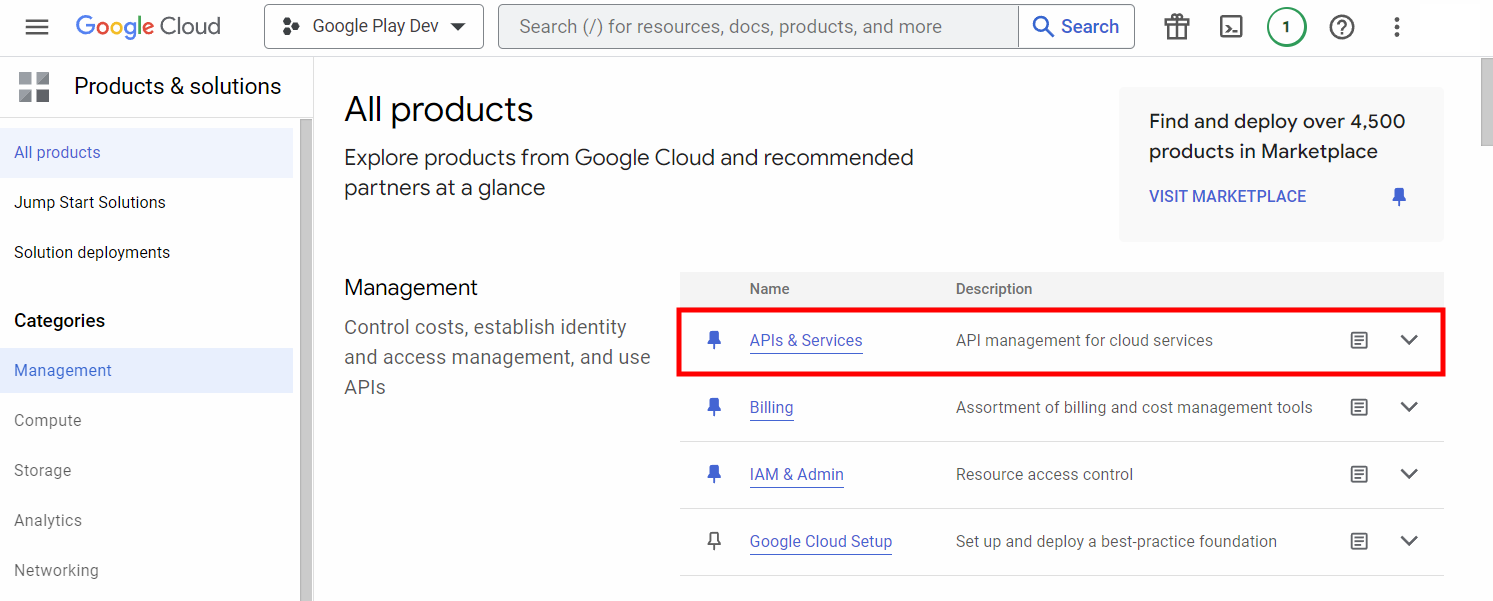

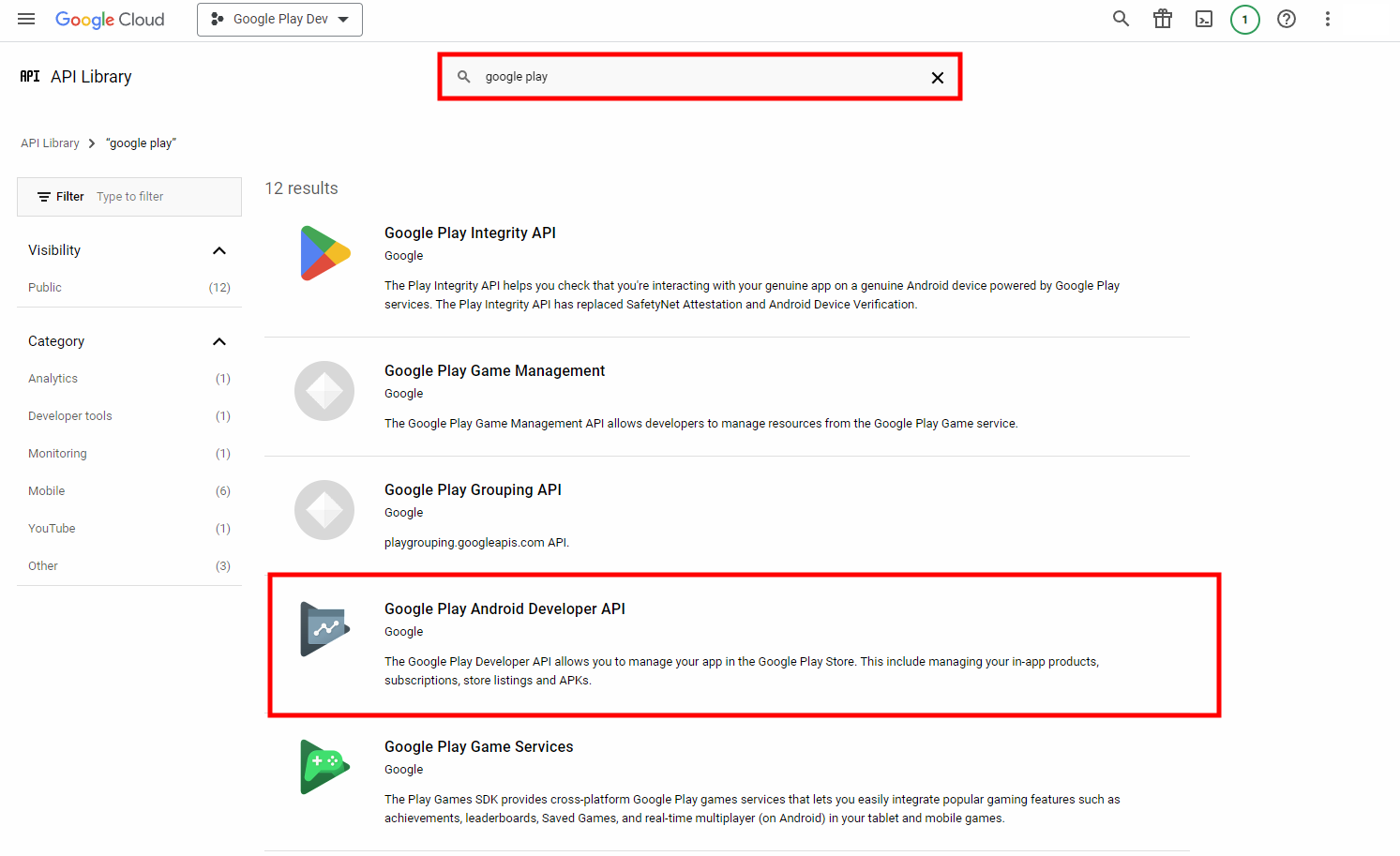
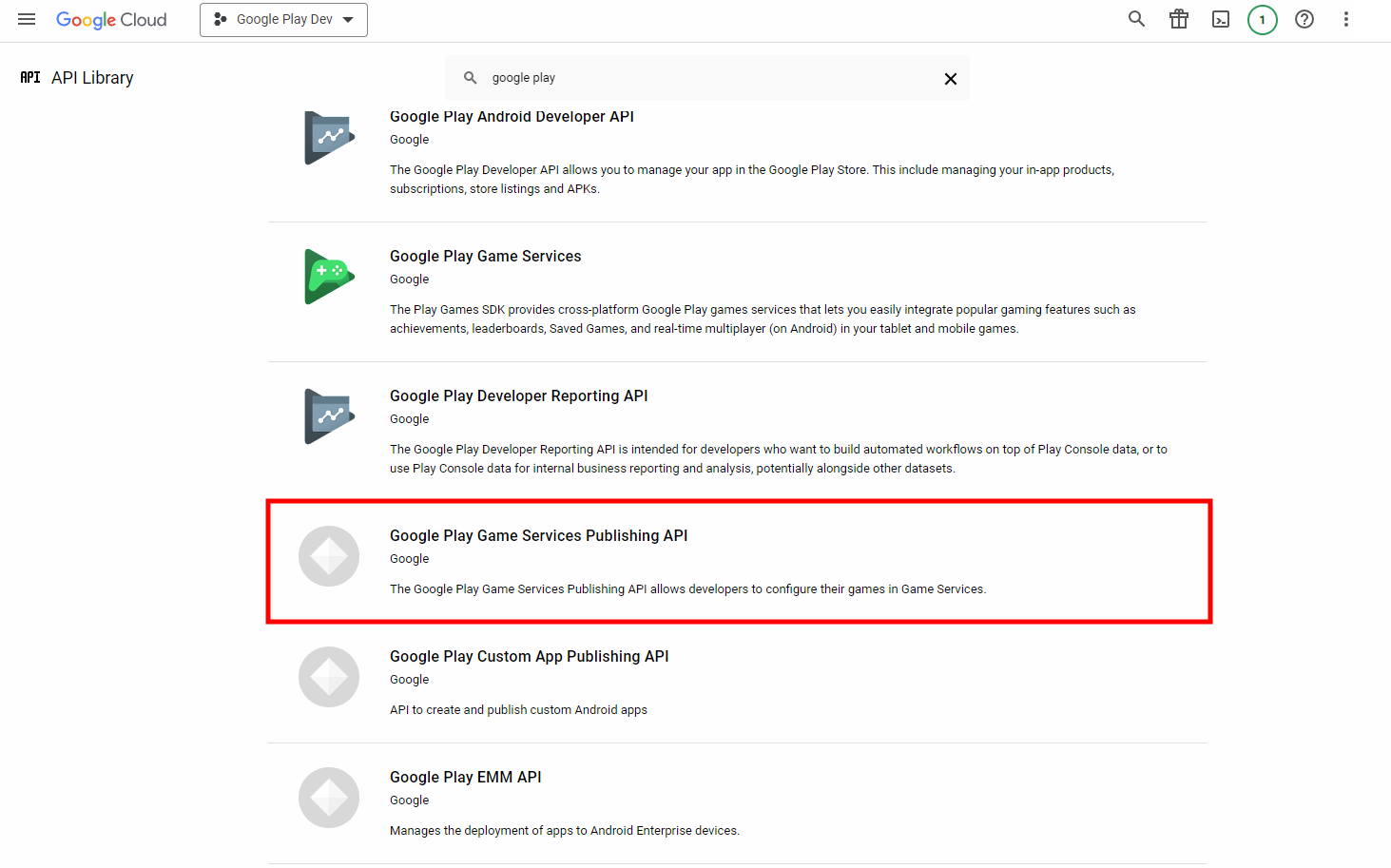
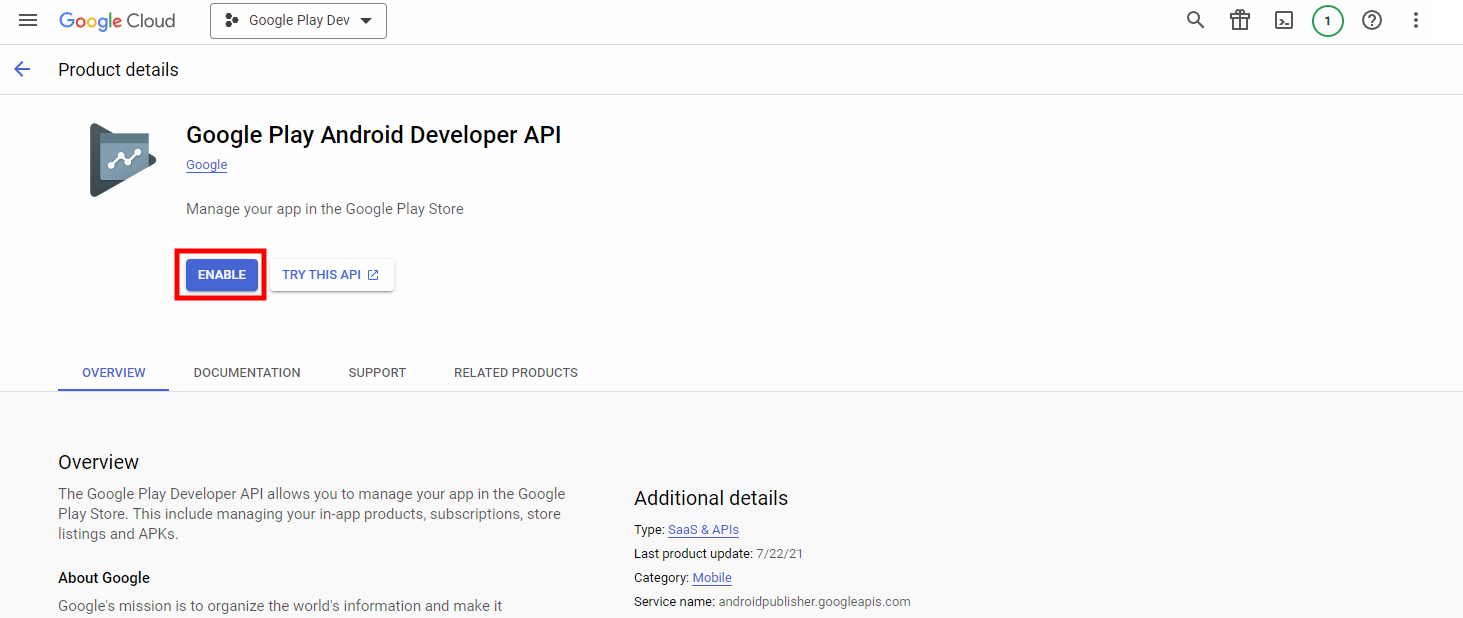
2. Create a Google service account
Click Create new service account, and go to Google Cloud Platform.
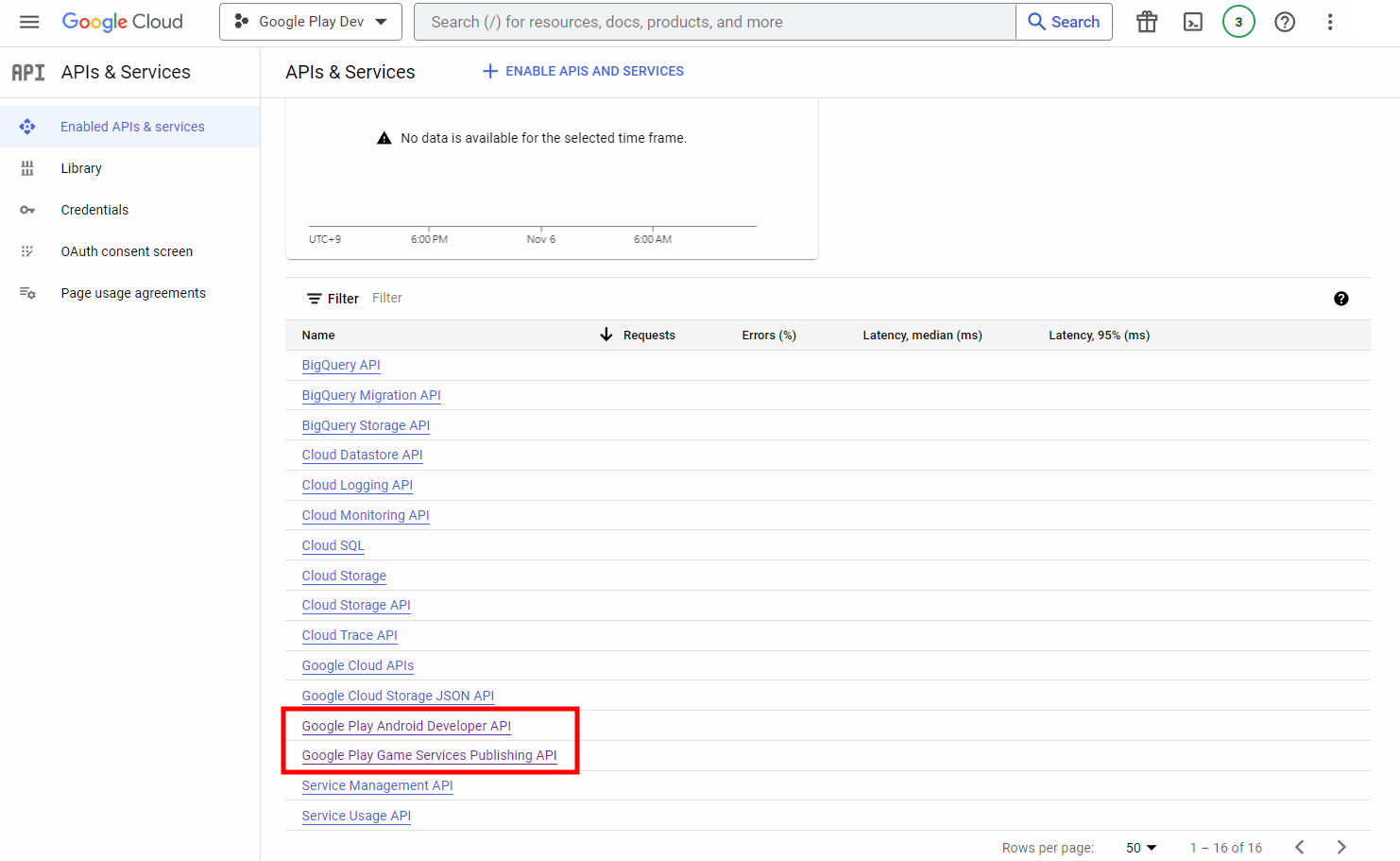
After connecting to the Google Cloud Platform, click + Create Service Account.
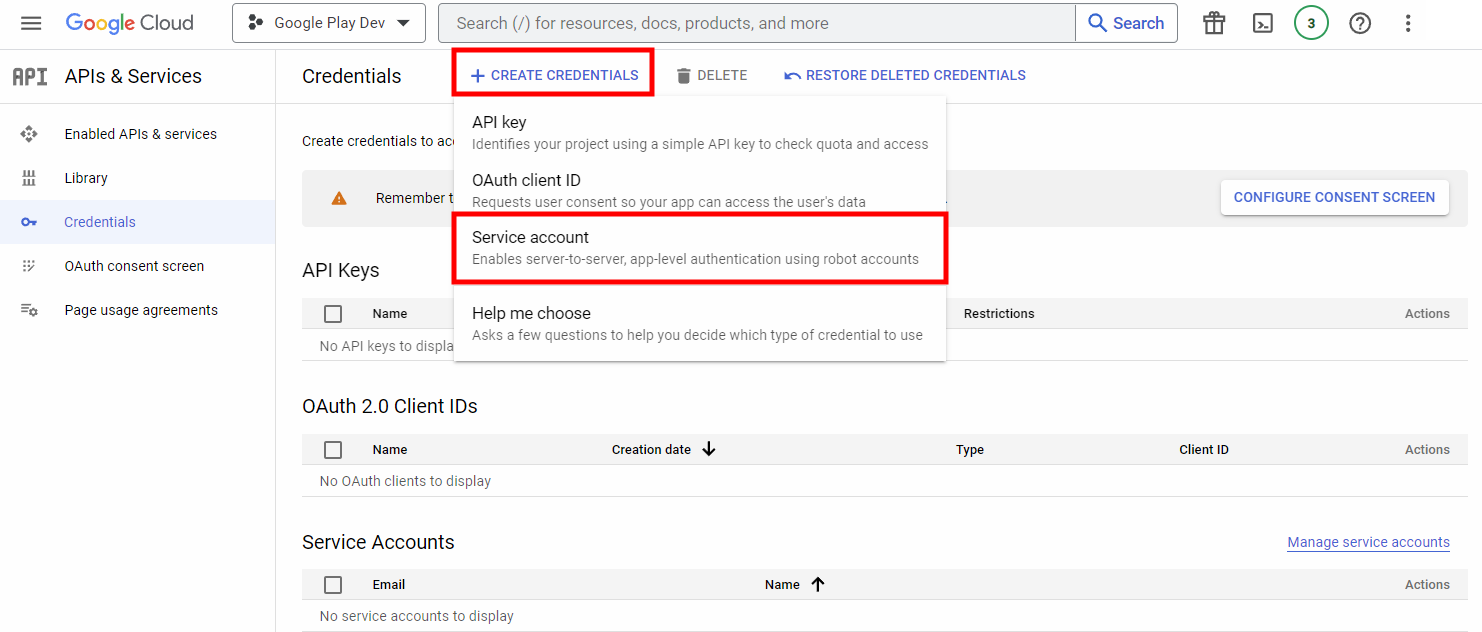
Enter the service account name, ID, and description and click Create.
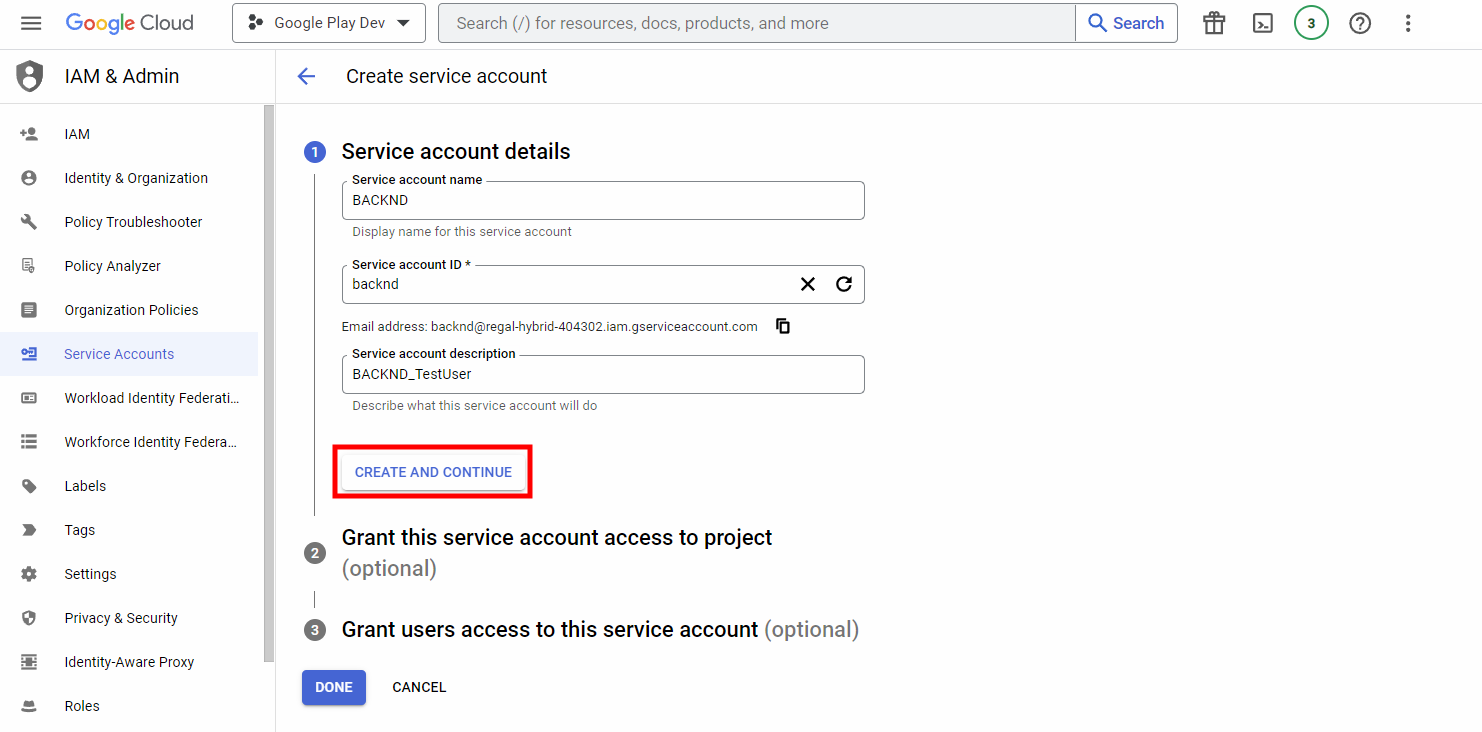
Select Owner for the Role and click Continue.
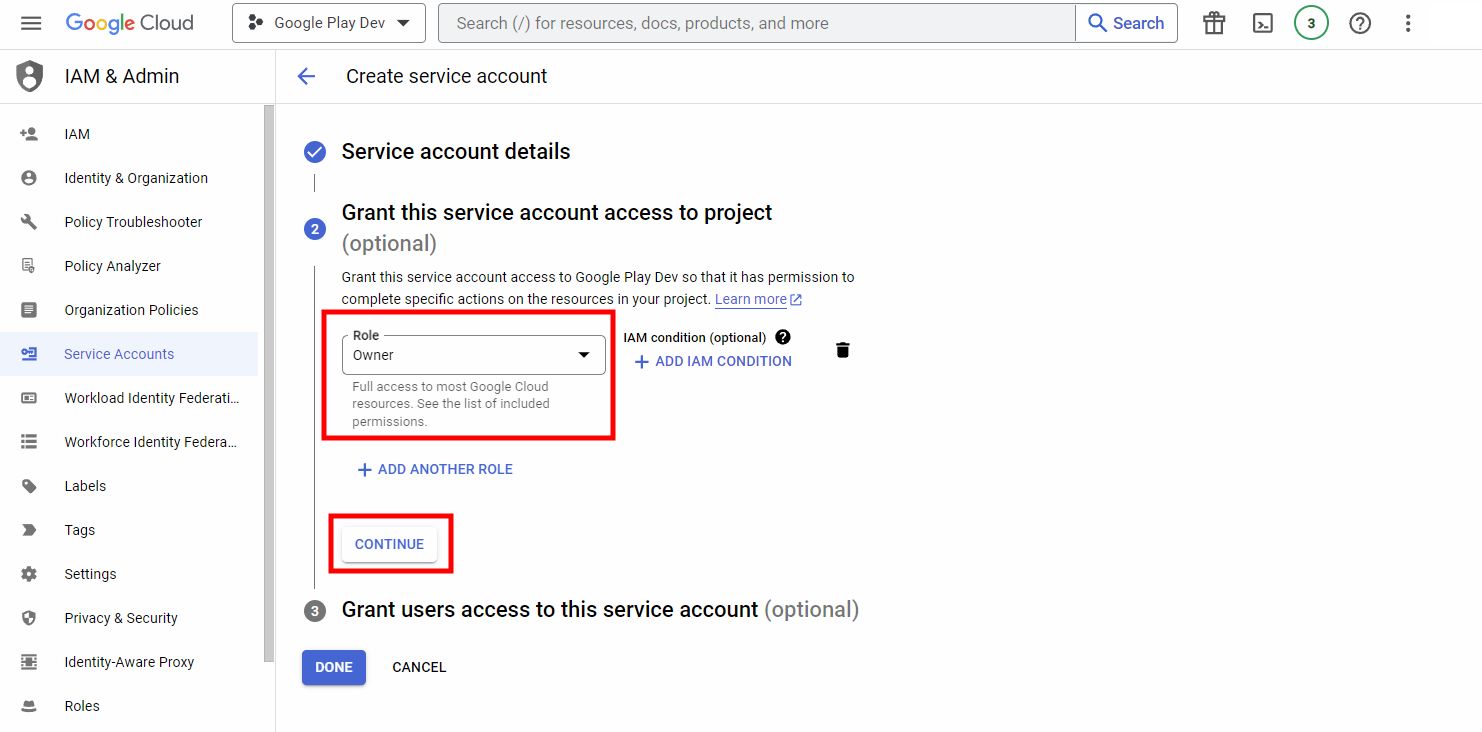
Enter the email address currently connected to the Google console as the service account user role, then click Done.
(If not entered, the service account may not appear in Google Console - API Access.)
You can check the permissions of the service account by clicking the service account and the Permissions tab. Please make sure that both accounts are registered as owners.
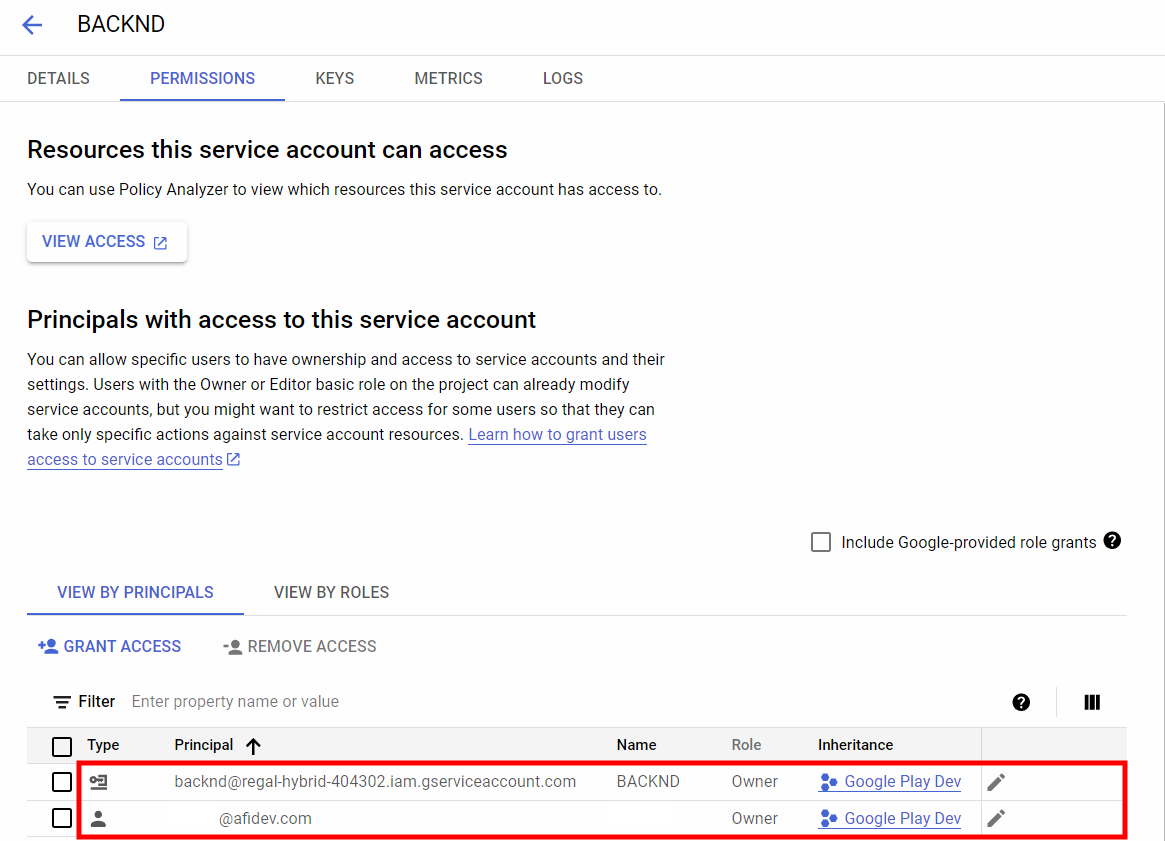
3. Create a JWT
Create a key consisting of a JSON in the created service account.
- Click the created service account, click Details > Keys > Add Key and click Create new key.
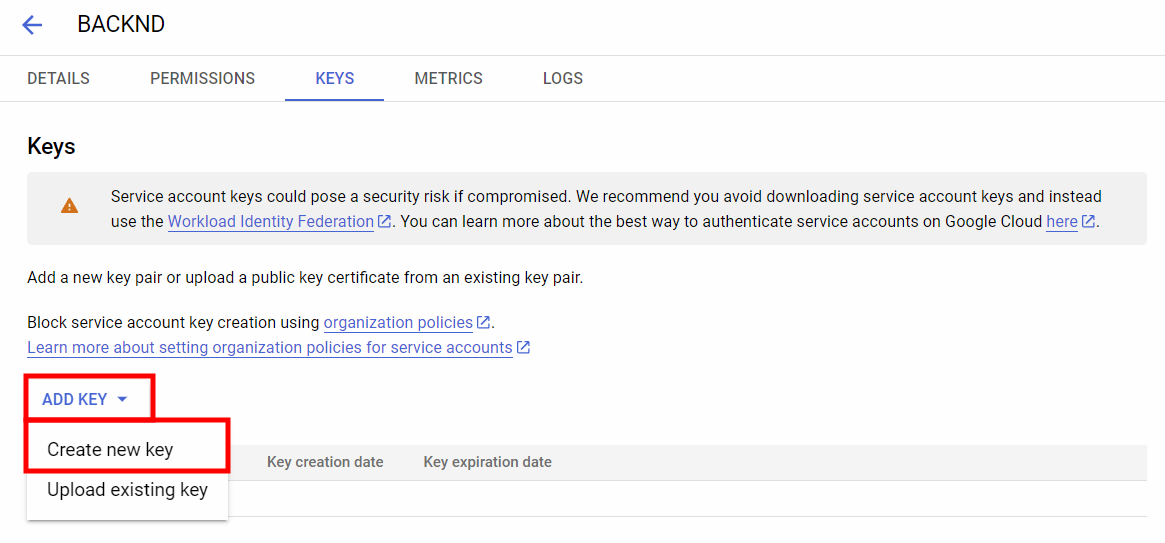
Select JSON as the key type and click Create. After that, the JSON is downloaded automatically.
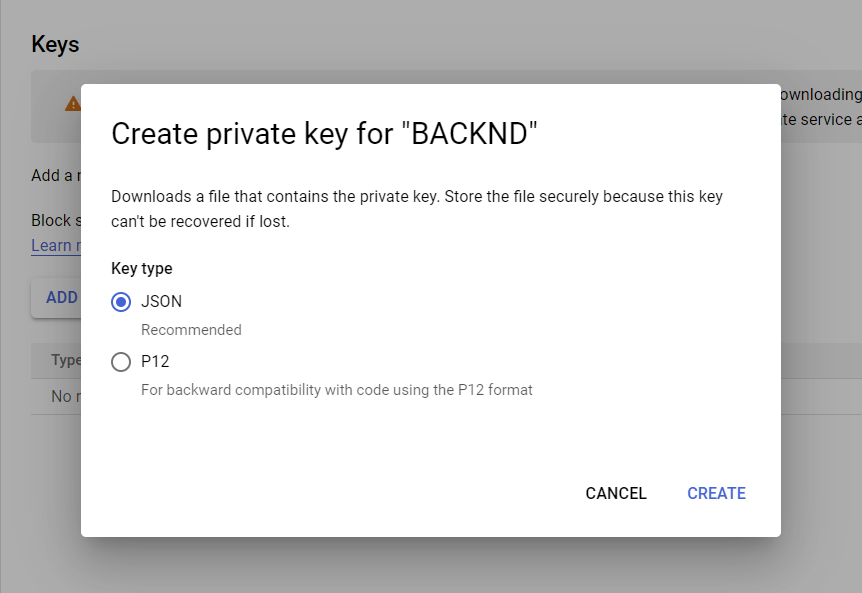
Note on JWT
4. Apply in BACKND Console
Register the downloaded JWT file in BACKND Console > Store Settings.
-32522bb0f58855f128963501adb21f18.png)
5. Grant access to the service account
Grant(or modify) access to the service account created above.
Click Google Console > Settings > API access > Grant access for the created service account.
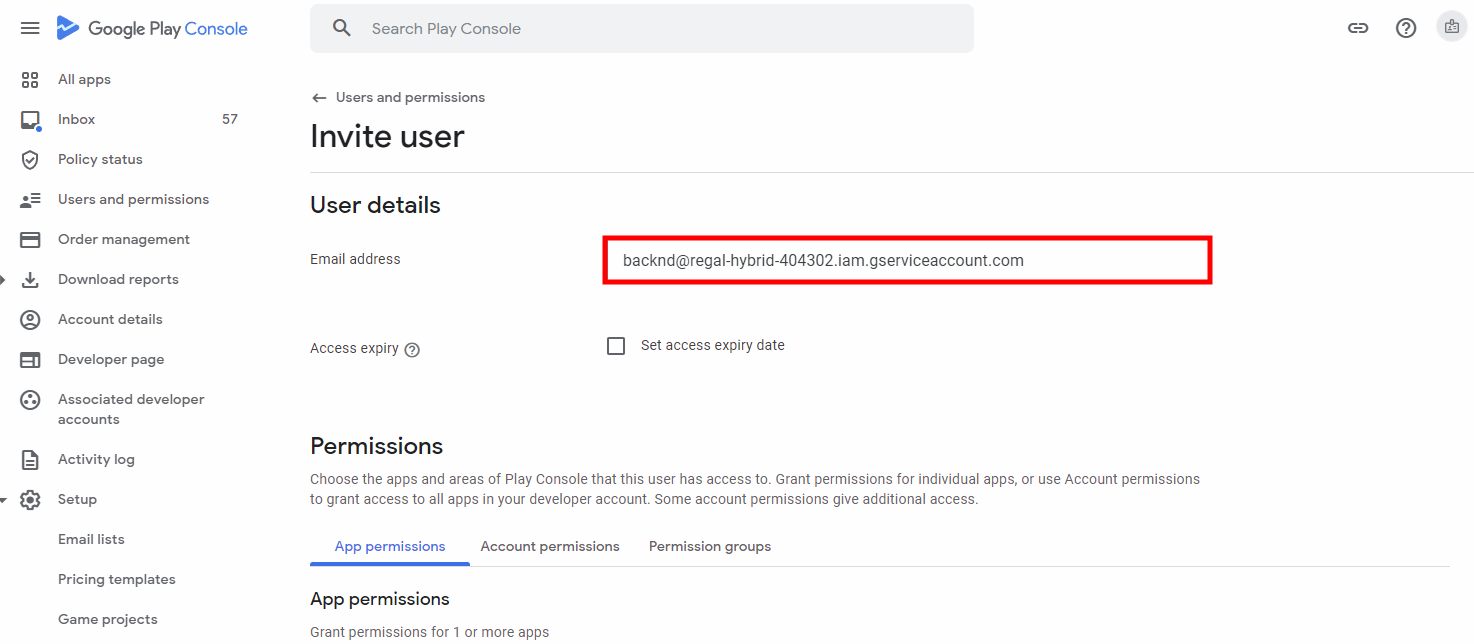
In Account permissions, check View app information and download bulk reports(read only) and View financial data, orders and cancellation survey responses.
Add the application registered to the console in App permissions, and check Manage orders and subscriptions in App permissions.

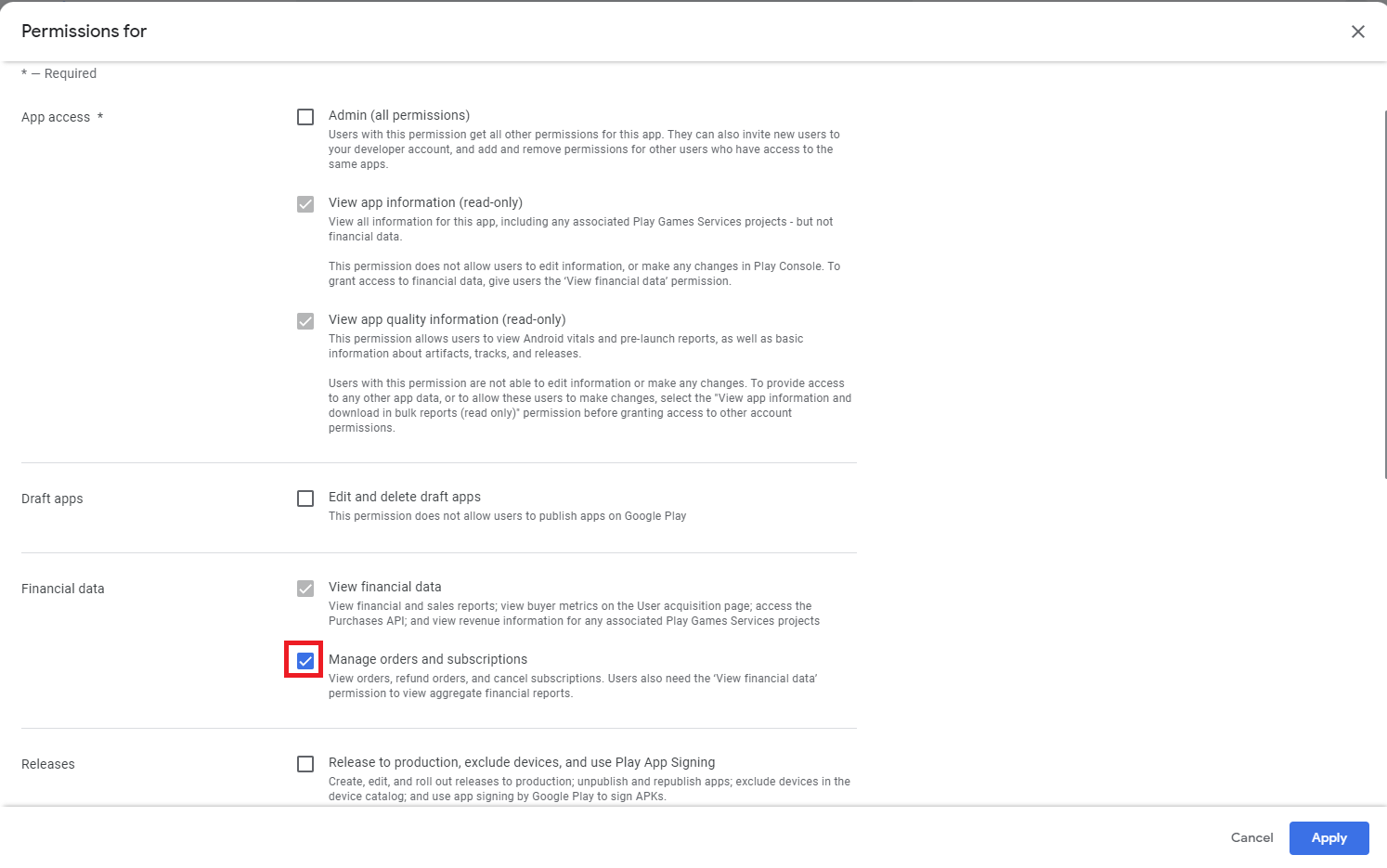
Report storage bucket URL
Go to Google Console > Download reports > Financial and click Copy Cloud Storage URI located to the right of Earnings reports or Estimated sales reports to copy the report storage bucket URL.
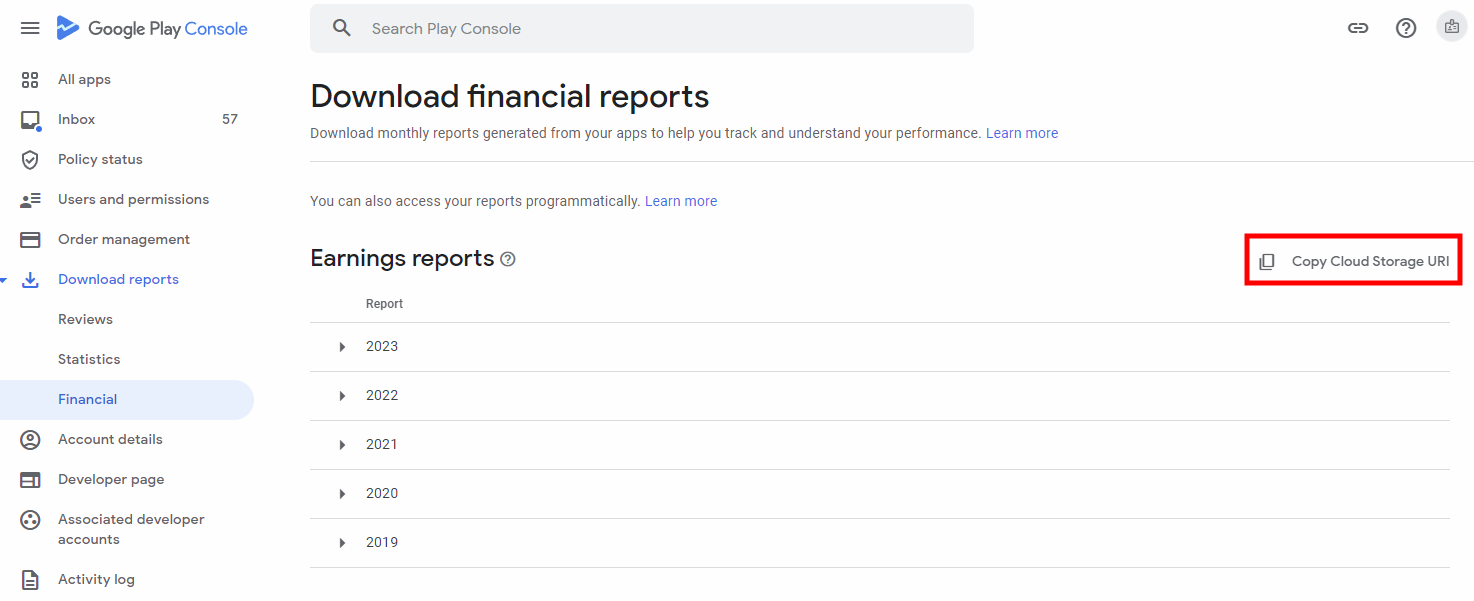
Copy pubsite_prod_xxxxxxxxxxxx or pubsite_prod_rev_xxxxxxxxxxxx and register it in BACKND Console > Server Settings > Store Information > Google Play > Report Storage Bucket URL.
- At this time, it must be copied without
gs://. - If the bucket URL does not exist, you can check the URL after generating a payment report through an actual payment.
-32522bb0f58855f128963501adb21f18.png)