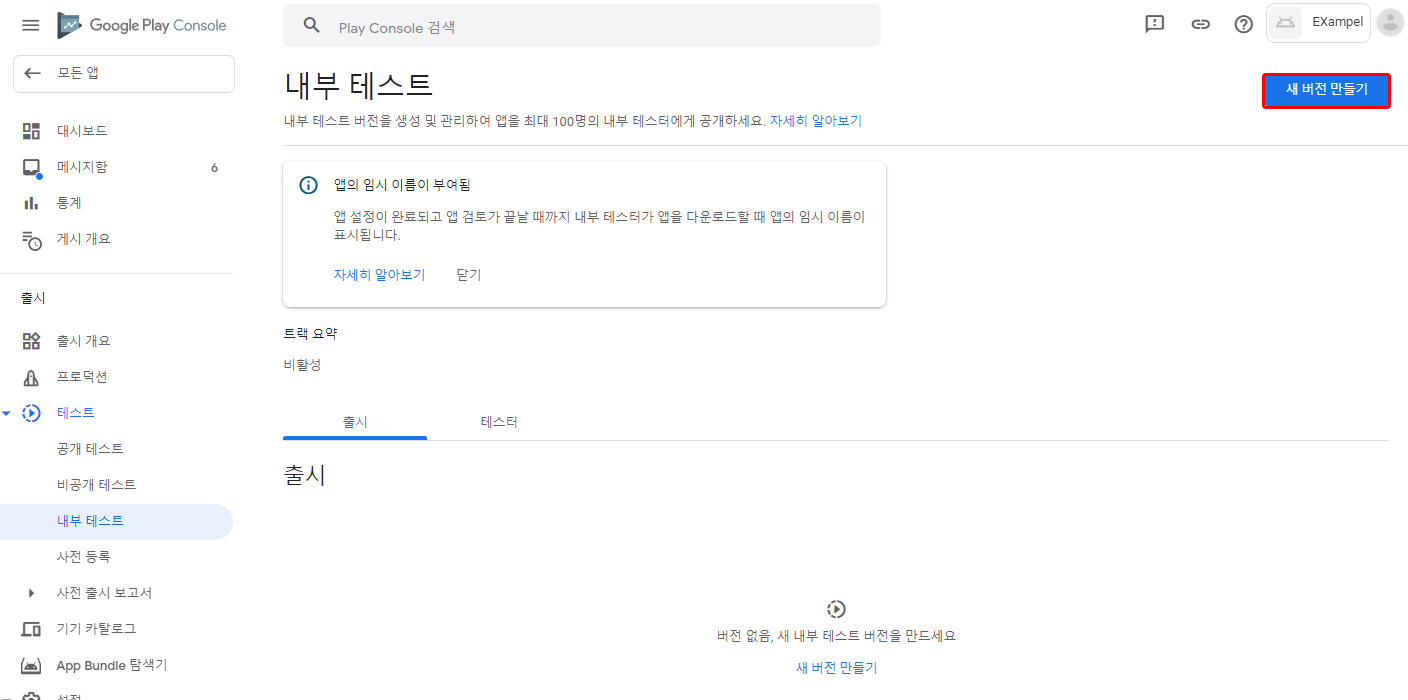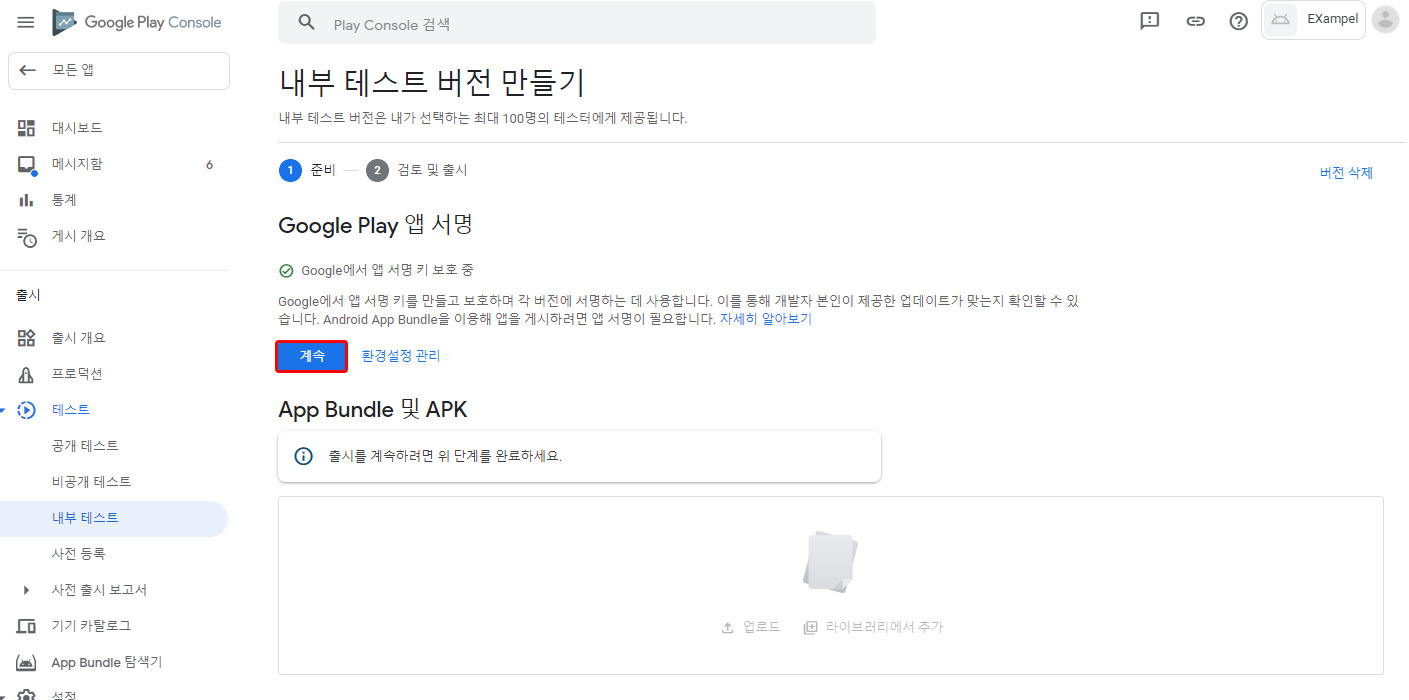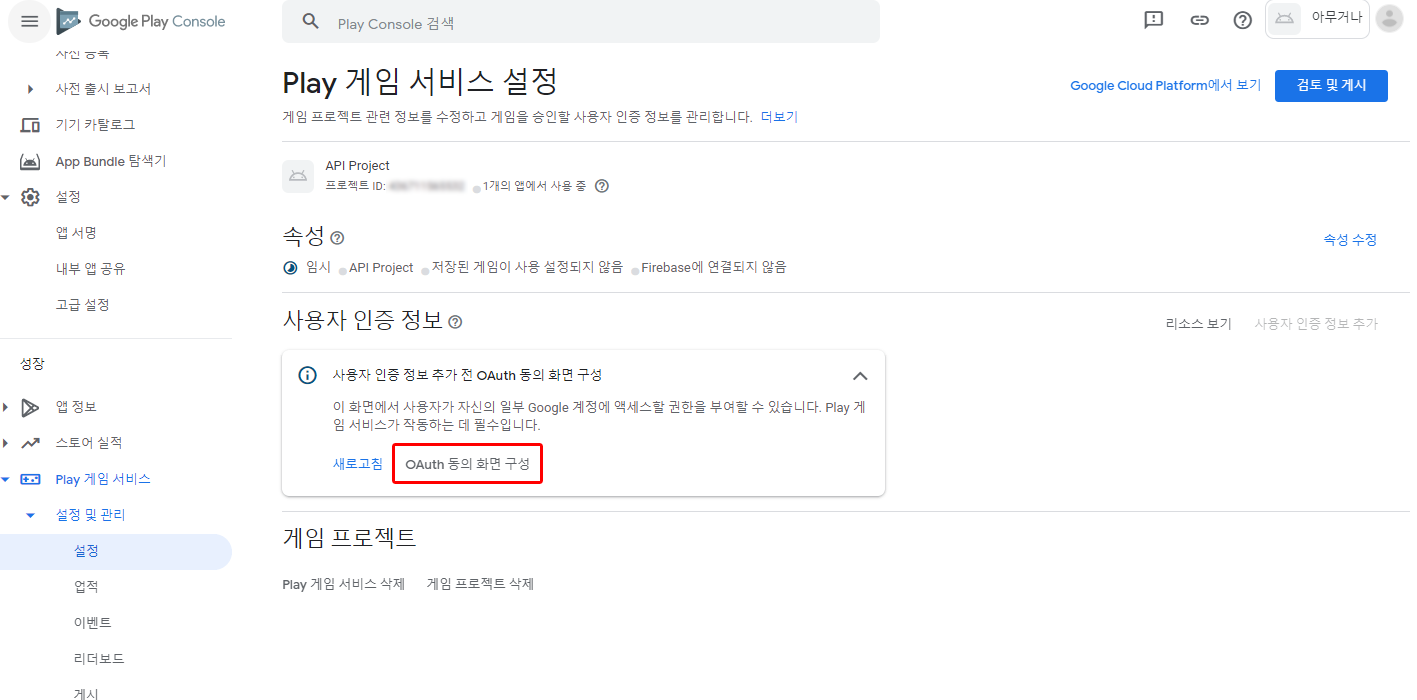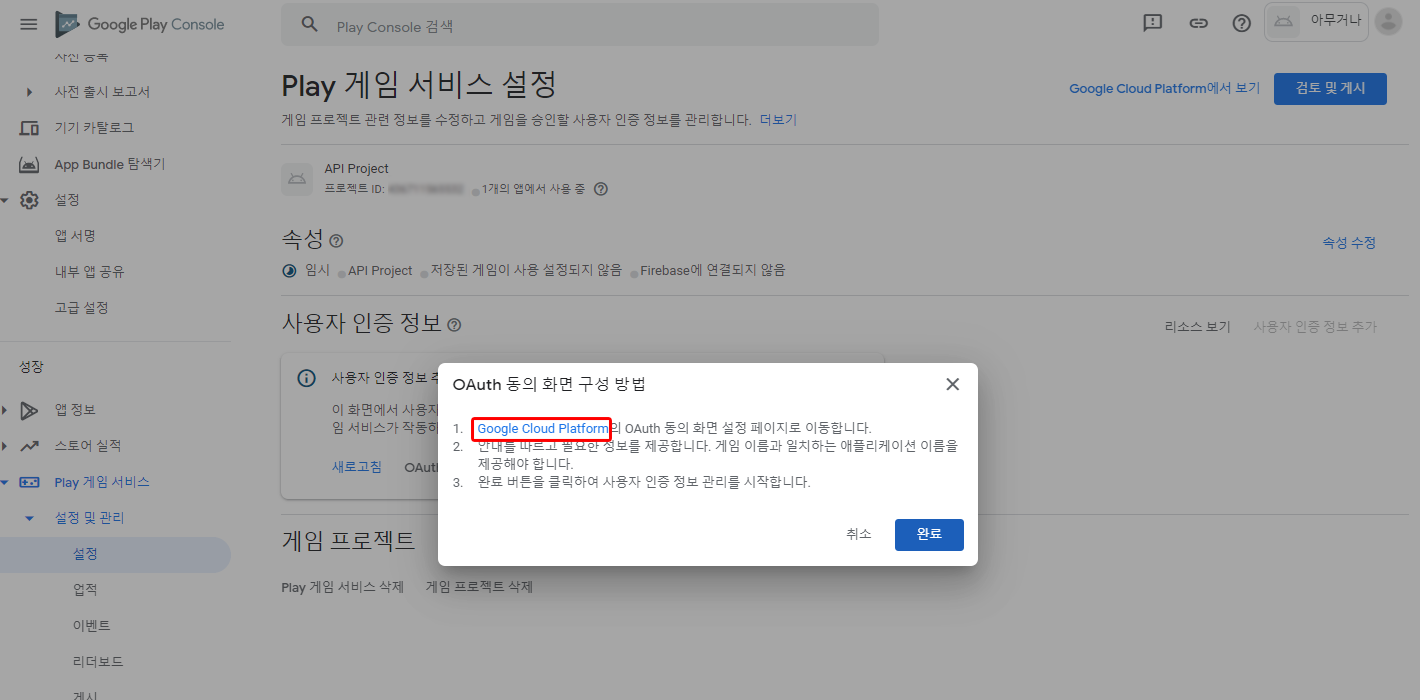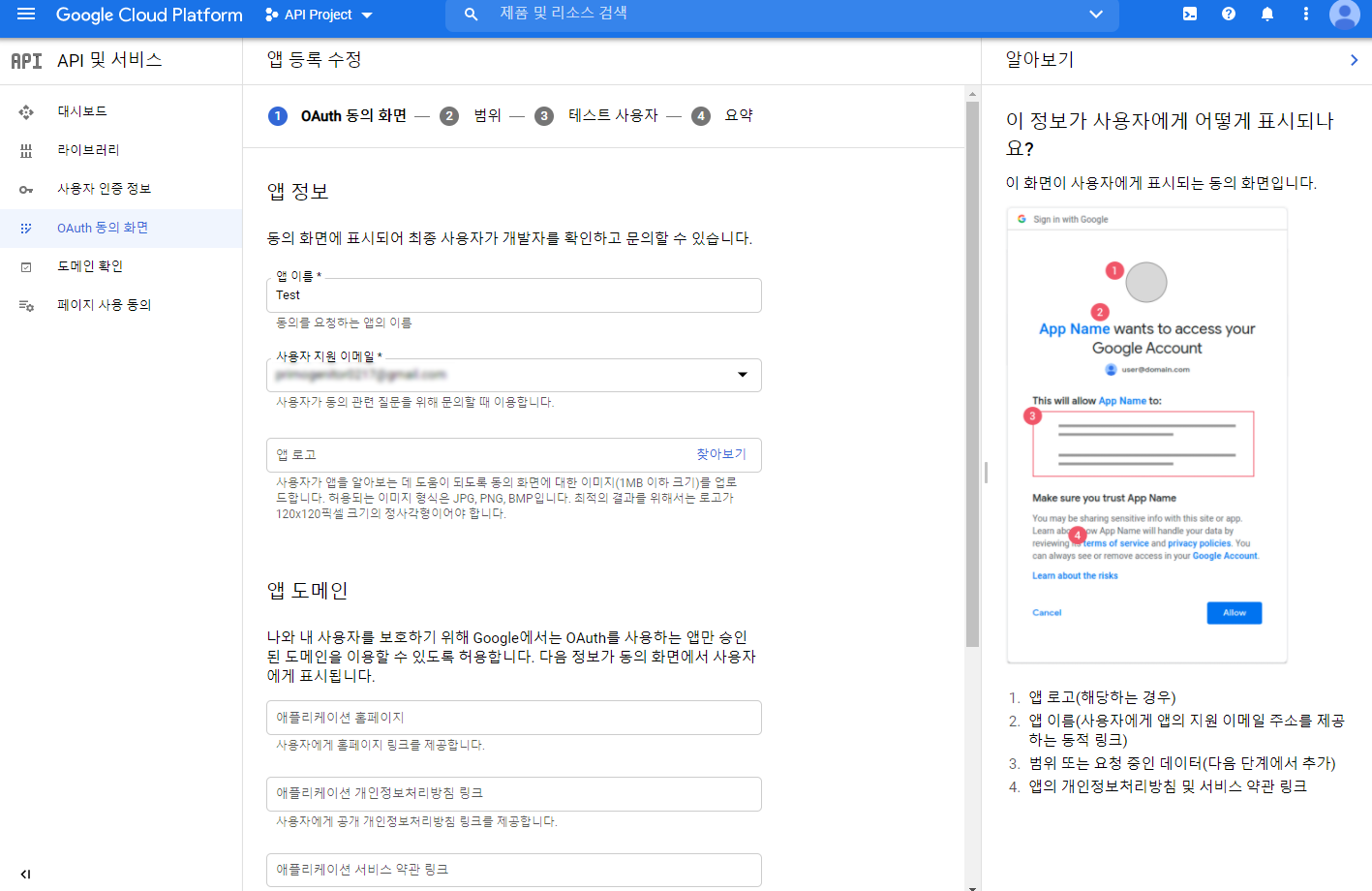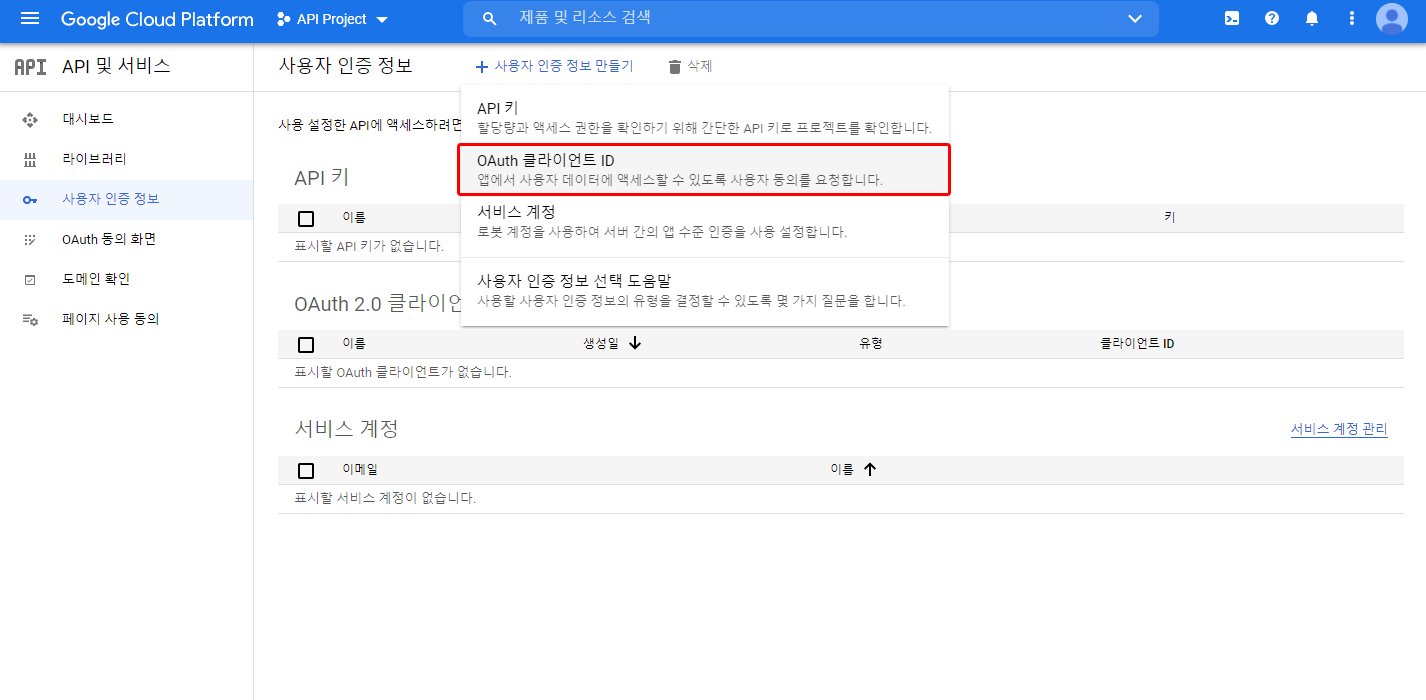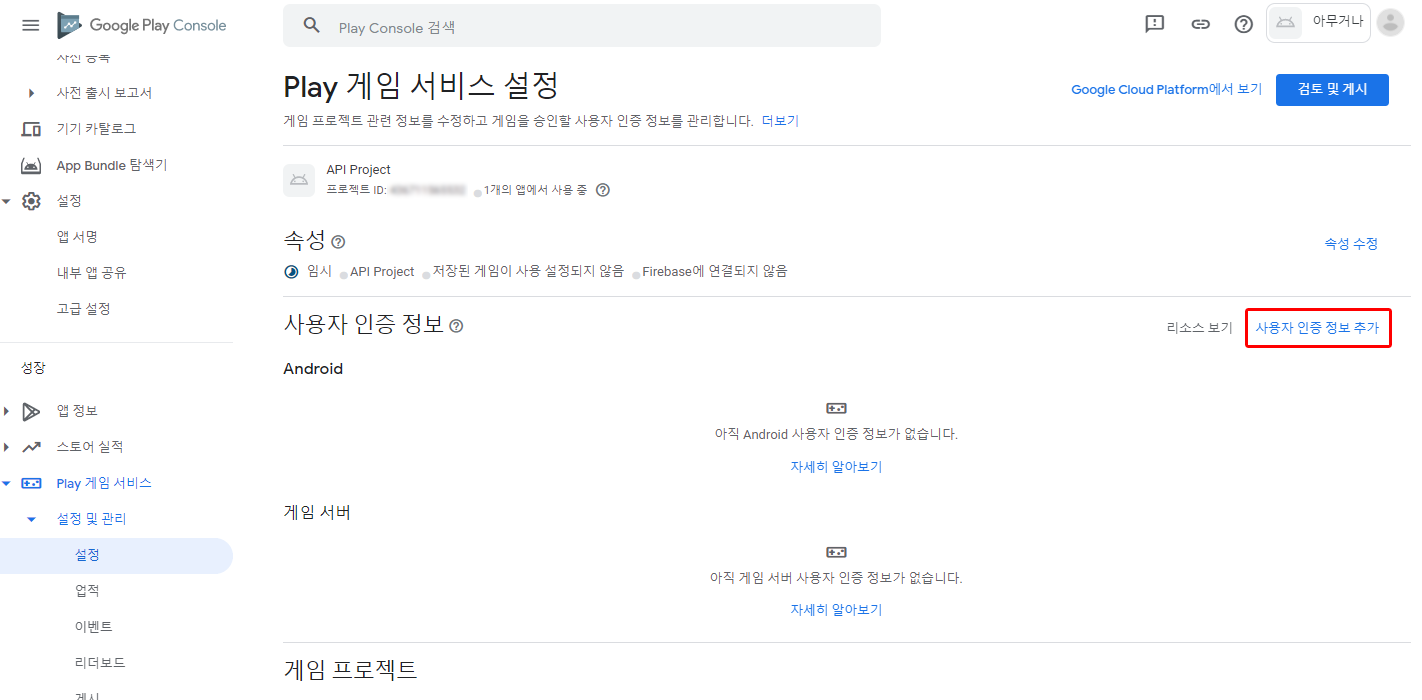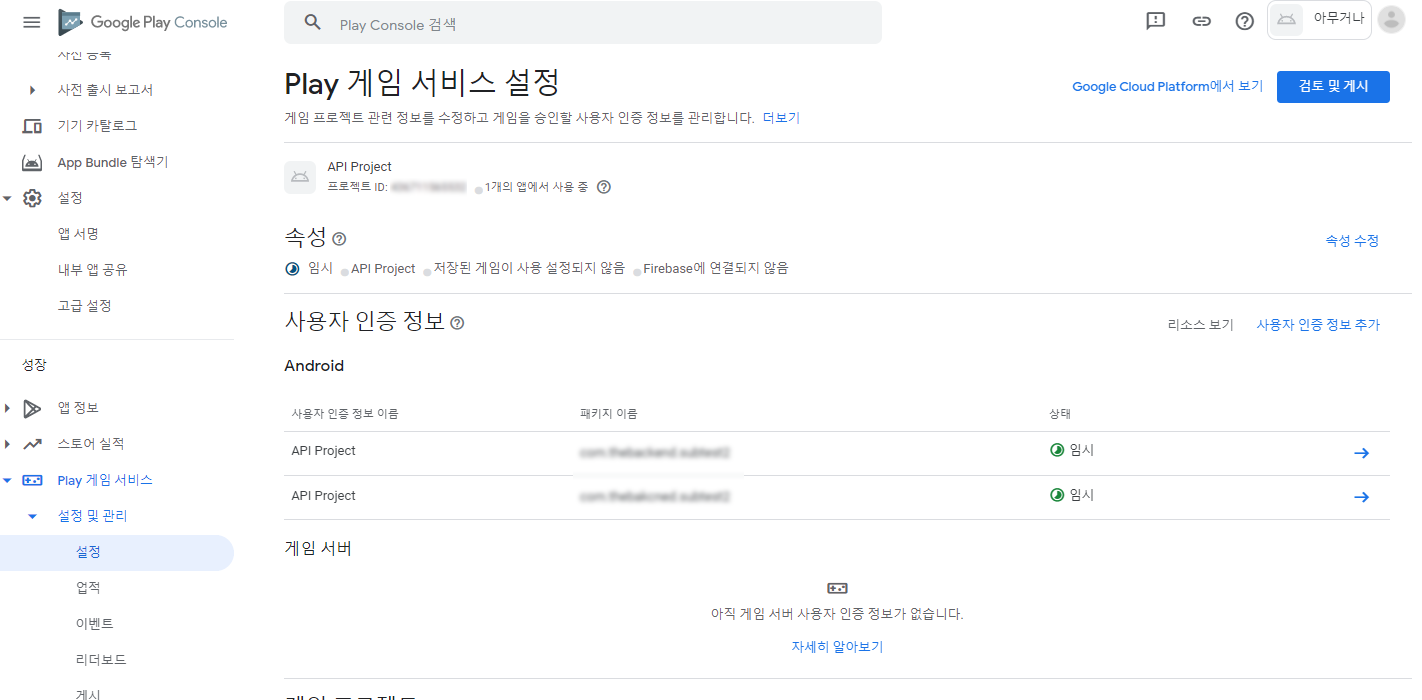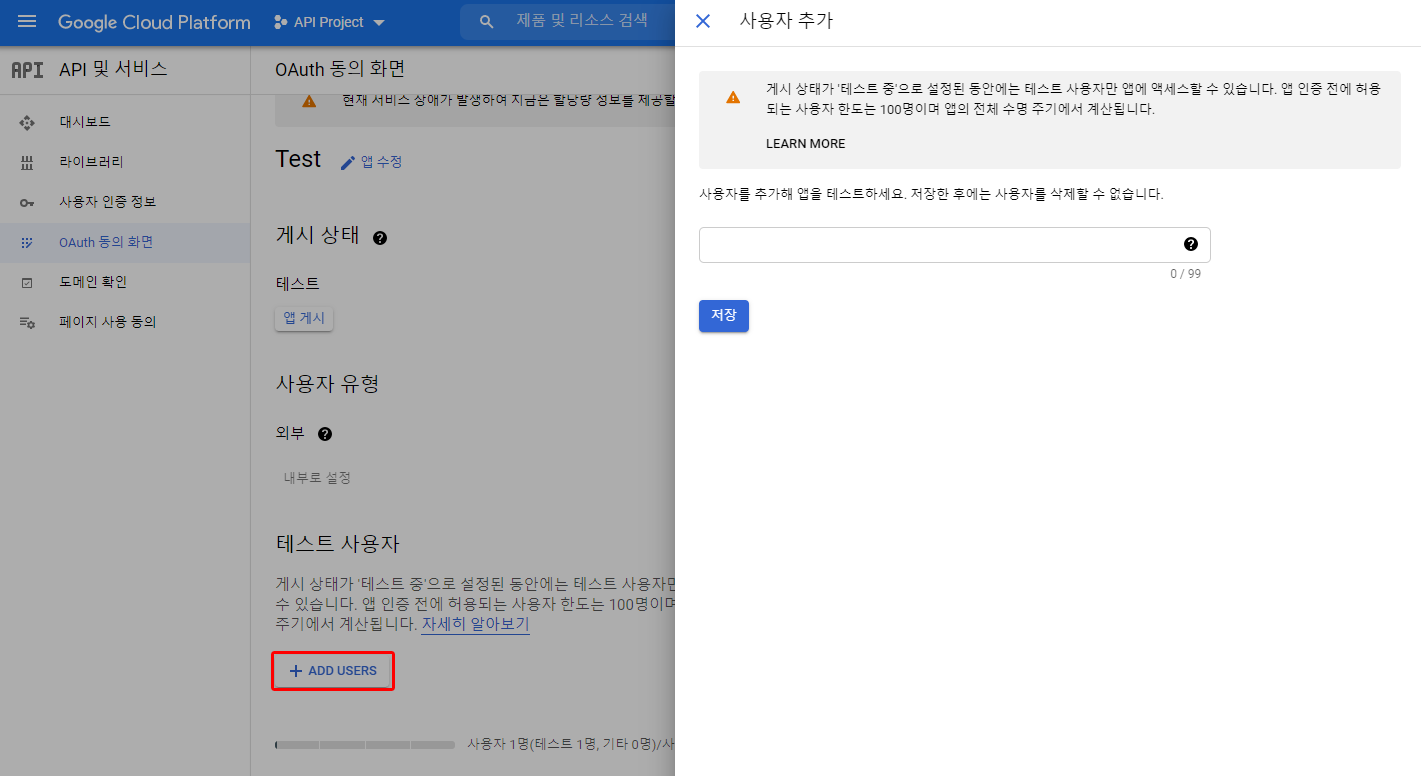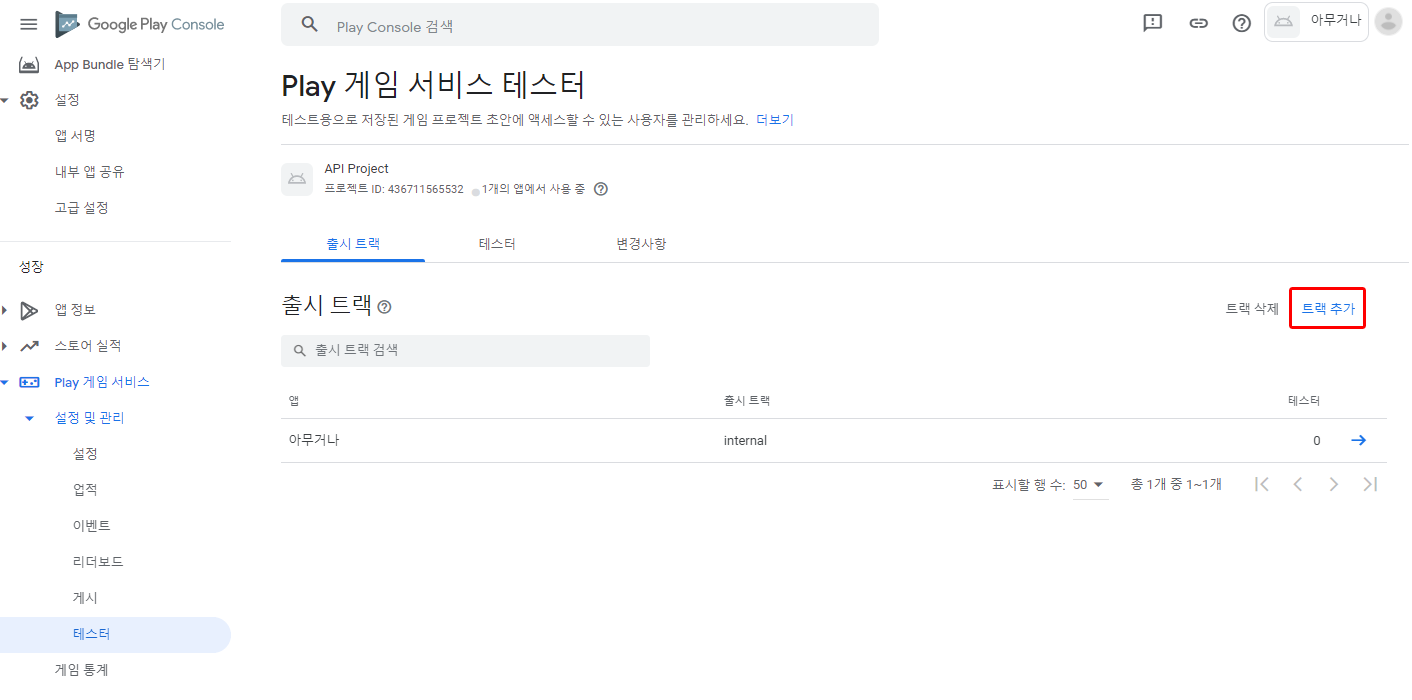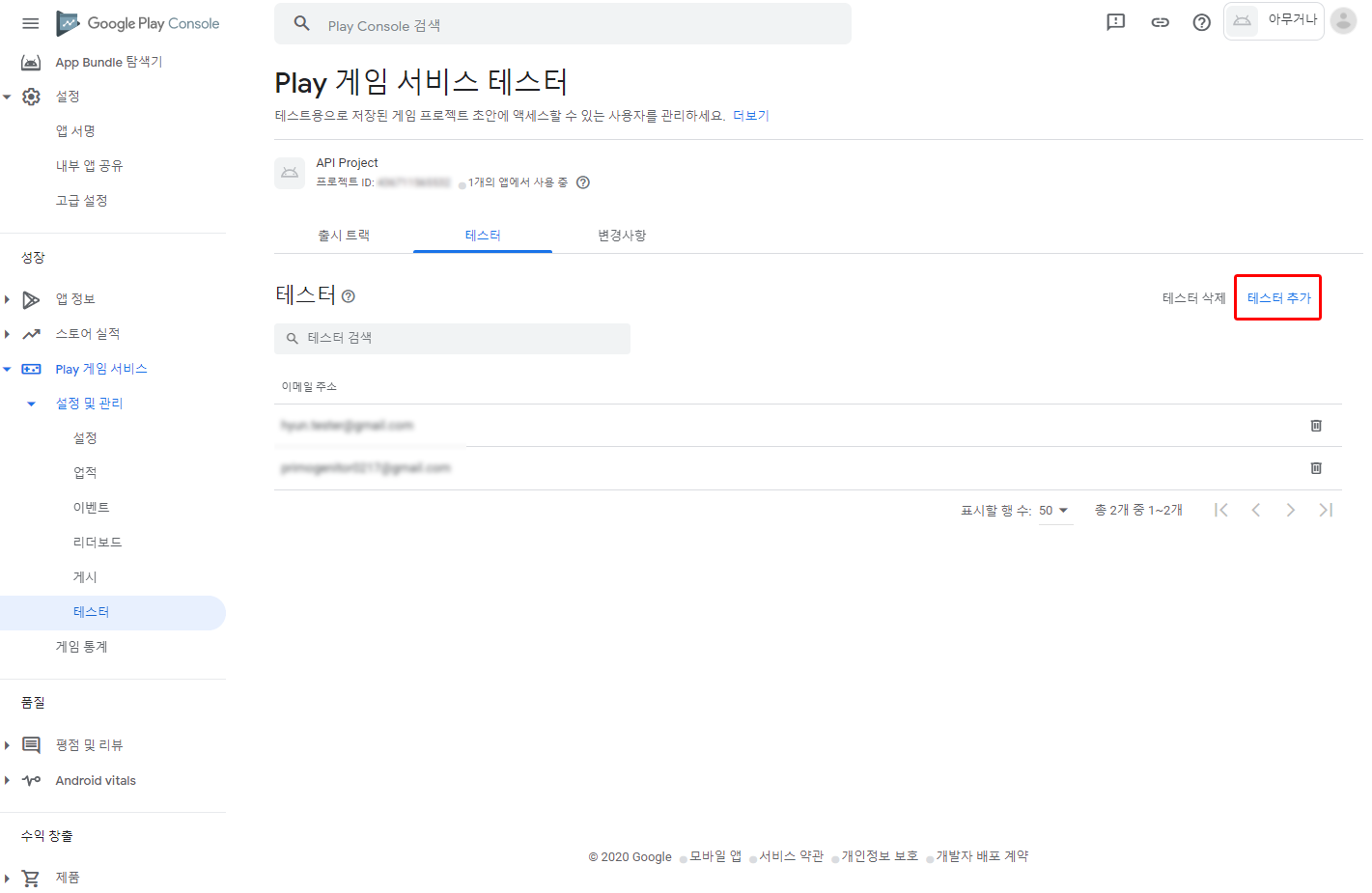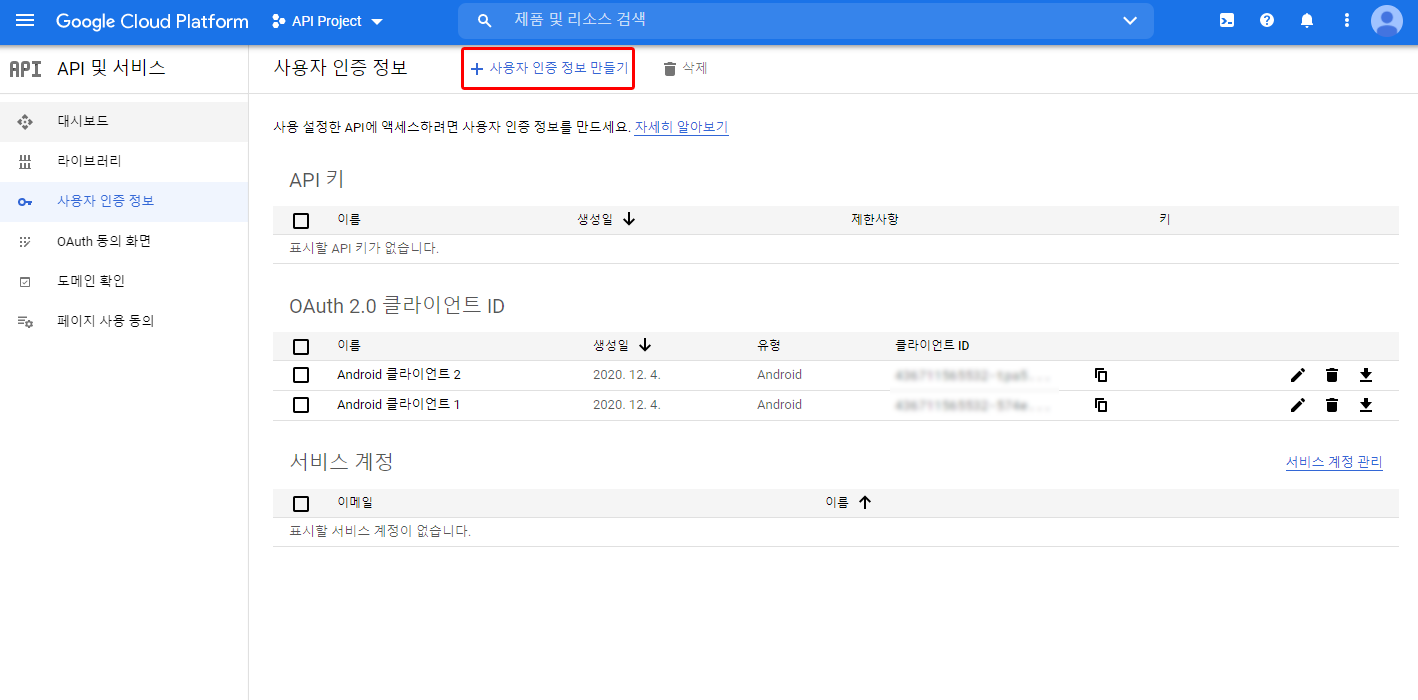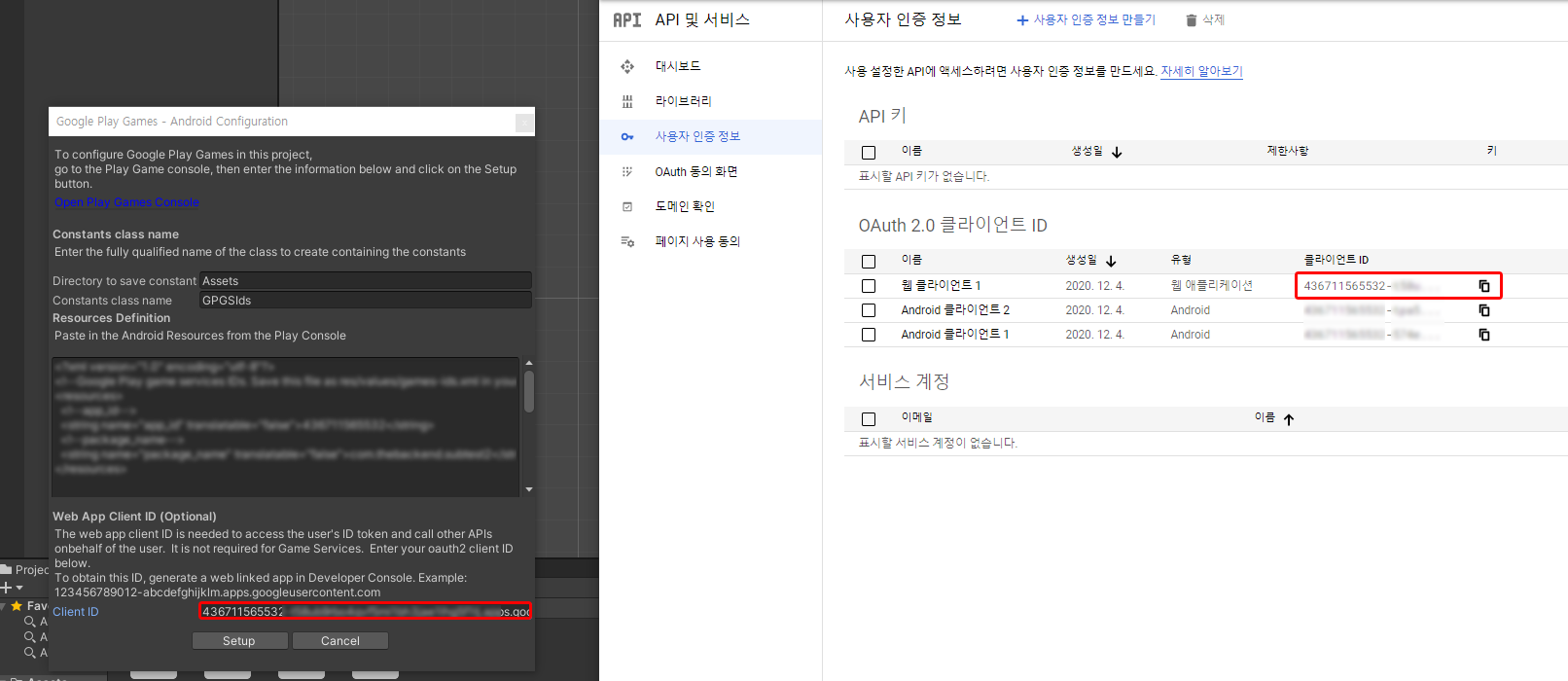[deprecated] Google Play Game Service(GPGS) 사용
GPGS V1은 구글로부터의 지원이 종료되었습니다.
GPGS V1을 사용해 오셨거나, 새롭게 사용하시고자 하는 경우 Sign In with Google을 사용해 주세요.
GPGS V2 및 Sign In with Google은 다음과 같은 조건으로 이용이 가능합니다.
| 구분 | GPGS V2 | [deprecated] GPGS V1 | Sign In with Google |
|---|---|---|---|
| 로그인 정보 | PGS games_lite 정보 이용 | 구글 계정 정보 이용 | 구글 계정 정보 이용 |
| 계정간 호환 | GPGS V2 단독 GPGS V1 및 Sign In with Google 호환 불가 | Sign In with Google 호환 GPGS V2 호환 불가 | GPGS V1 호환 GPGS V2 호환 불가 |
| iOS 지원 | 미지원 | 미지원 | 지원 |
- Google Play Game Service를 통해 구글 계정으로 로그인
- 구글 Access token 획득
- 이 구글 Access token 검증을 통해 뒤끝 Access token 획득
- 뒤끝 Access token을 통해 뒤끝 서버에 로그인
- 액세스 토큰을 한번 발급받으면 이용하여 토큰 로그인도 수행할 수 있습니다. 토큰에 대한 설명은 해당 문서를 참고해 주세요.
초기 설정
1. 구글 플레이에 어플리케이션 등록
구글 플레이 콘솔 > 앱 만들기 > 출시 > 프로덕션 or(공개, 비공개, 내부) 테스트 > 새 버전 만들기
Google Play 앱 서명에서 계속을 눌러 앱 서명을 등록하여 앱 서명 키 인증서를 발급해 줍니다.
APK 또는 App Bundle을 업로드하여 업로드 키 인증서까지 발급해 줍니다.
발급된 앱 서명은 왼쪽 메뉴 중 설정 > 앱 서명에서 확인할 수 있으며, 이후 구글 게임 서비스를 등록할 때 필요합니다.
2. 구글 게임 서비스 등록
왼쪽 메뉴 중 Play 게임 서비스 > 설정 및 관리 > 설정에서 아니요, 게임에서 Google API를 사용하지 않습니다를 선택하여 새로운 Play 게임 서비스 프로젝트를 생성합니다.
이후, 사용자 인증 정보에 OAuth 동의 화면 구성을 클릭하여 Google Cloud Platform으로 들어갑니다.
Google Cloud Platform에서 OAuth 동의 화면을 구성합니다.
테스터용 이메일을 추가합니다
동의 화면 구성 후, 왼쪽 메뉴에 사용자 인증 정보를 클릭하여 사용자 인증 정보를 구성합니다.
사용자 인증 정보 만들기 > OAuth 클라이언트 ID > Android 선택
이 과정을 1번(사진 4)에서 등록한 어플리케이션의 앱 서명 > 앱 서명 인증서와 업로드 인증서 두 가지를 모두 해줍니다.다음과 같이 Google Cloud Platform에 총 2개의 OAuth 2.0 클라이언트 ID가 등록되어 있어야 합니다.
Play 게임 서비스에 사용자 인증 정보 추가 4번에 Google Cloud Platform에서 추가한 2개의 Android 사용자 인증 정보를 추가합니다.
다음과 같이 구글 콘솔에 2개의 사용자 인증정보가 추가되어야 합니다.
3. 테스터 설정
GPGS를 테스트하기 위해서는 Google Cloud Platform과 구글 콘솔에 테스터가 등록되어 있어야 합니다.
Google Cloud Platform에 테스터 추가 해당 Google Cloud Platform 왼쪽 메뉴에 OAuth 동의 화면 > 테스트 사용자 > +ADD USERS를 클릭하여 테스터를 등록합니다.
구글 콘솔 - Play 게임 서비스에 테스터 추가 왼쪽 메뉴 Play 게임 서비스 > 테스터 > 출시 트랙에서 트랙 추가를 클릭하여 앱을 게시한 트랙을 추가합니다.
이후, 테스터 항목에서 테스터 추가를 클릭하여 테스터를 추가합니다.(Google Cloud Platform에서 추가한 테스터와 동일해야 합니다.)
4. 유니티 설정
Unity Project - Google Play Games Services Plugin 추가
https://github.com/playgameservices/play-games-plugin-for-unityGPGS 버전 10 다운로드 > \[current-build] 폴더 > unitypackage import
주의!!!GPGS 버전 11.01 이상은 GPGS V2을 이용해야 합니다.
GPGS 버전 10 이하 버전 이용시에만 GPGS V1을 이용해 주세요.임포트 후, 유니티 상단에 Windows > Google Play Games > Setup > Android Setup 클릭
Resources Definition 설정 Play 게임 서비스 > 설정 및 관리 > 설정 > 사용자 인증 정보 우측에 리소스 보기를 클릭합니다.
Android(XML)을 복사하여 유니티 GPGS 설정 창 - Resources Definition에 입력해 줍니다.
Client ID 설정 해당 프로젝트의 Google Cloud Platform > 사용자 인증 정보 > +사용자 인증 정보 만들기를 클릭합니다.
어플리케이션 유형을 웹 애플리케이션으로 설정하고 생성합니다.
생성된 웹 어플리케이션의 클라이언트 ID를 복사하여 유니티 GPGS 설정 창 - Client ID에 입력해 줍니다.
ID 토큰을 받기 위한 설정은 모두 끝났습니다.
구글 플레이 콘솔에 등록한 아이디를 통해 id token을 받을 수 있으며,
추가적으로 다른 아이디를 테스트하기 위해서는 #3. 테스터 설정 방법을 통해 테스터를 추가할 수 있습니다.
AuthorizeFederation
public BackendReturnObject AuthorizeFederation(string federationToken, FederationType type);
public BackendReturnObject AuthorizeFederation(string federationToken, FederationType type, string ect);
파라미터
| Value | Type | Description |
|---|---|---|
| federationToken | string | 각 로그인 플러그인을 통해 생성된 token 값 |
| federationType | FederationType | 페더레이션의 종류.(FederationType.Google) |
| ect | string | (Optional) 부가적으로 나오는 정보들 중에 저장하고 싶은 정보 |
설명
구글의 회원정보 토큰 값을 이용하여 회원가입/로그인을 시도합니다.
Google Play Game Services(GPGS)의 ID token 을 받기 위한 PlayGamesClientConfiguration의 default 설정을 custom 설정으로 변경 후, GPGS를 실행합니다.
해당 구글 계정이 게임에 첫 로그인(회원가입) 시 구글 token의 값이 null로 반환될 수 있습니다.
다시 요청할 경우 정상적인 token값을 받을 수 있습니다.
Example
// GPGS 로그인
void Start(){
// GPGS 플러그인 설정
PlayGamesClientConfiguration config = new PlayGamesClientConfiguration
.Builder()
.RequestServerAuthCode(false)
.RequestEmail() // 이메일 권한을 얻고 싶지 않다면 해당 줄(RequestEmail)을 지워주세요.
.RequestIdToken()
.Build();
//커스텀 된 정보로 GPGS 초기화
PlayGamesPlatform.InitializeInstance(config);
PlayGamesPlatform.DebugLogEnabled = true; // 디버그 로그를 보고 싶지 않다면 false로 바꿔주세요.
//GPGS 시작.
PlayGamesPlatform.Activate();
}
public void GPGSLogin()
{
// 이미 로그인 된 경우
if(Social.localUser.authenticated == true)
{
BackendReturnObject BRO = Backend.BMember.AuthorizeFederation(GetTokens(), FederationType.Google, "gpgs");
}
else
{
Social.localUser.Authenticate((bool success) => {
if(success){
// 로그인 성공 -> 뒤끝 서버에 획득한 구글 토큰으로 가입 요청
BackendReturnObject BRO = Backend.BMember.AuthorizeFederation(GetTokens(), FederationType.Google, "gpgs");
}
else
{
// 로그인 실패
Debug.Log("Login failed for some reason");
}
});
}
}
// 구글 토큰 받아옴
public string GetTokens()
{
if(PlayGamesPlatform.Instance.localUser.authenticated)
{
// 유저 토큰 받기 첫 번째 방법
string _IDtoken = PlayGamesPlatform.Instance.GetIdToken();
// 두 번째 방법
// string _IDtoken = ((PlayGamesLocalUser)Social.localUser).GetIdToken();
return _IDtoken;
}
else
{
Debug.Log("접속되어 있지 않습니다. PlayGamesPlatform.Instance.localUser.authenticated : fail");
return null;
}
}
ReturnCase
Success cases
로그인에 성공한 경우
statusCode : 200
message : Success
신규 회원가입에 성공한 경우
statusCode : 201
message : Success
Error cases
차단당한 계정일 경우
statusCode : 403
errorCode : 콘솔에서 입력한 차단된 사유
message : Forbidden blocked user, 금지된 blocked user
GPGS 로그인 에러 케이스
GPGS 로그인 실패 시 발생하는 에러는 GPGS github를 참고 부탁드리겠습니다.
GPGS 로그인 시도 시, 앱이 꺼지는 경우
Application ID(1040339826718) must be a numeric value. Please verify that your manifest refers to the correct project ID.
위와 같은 에러가 발생하는 경우, Assets > GooglePlayGames > Plugins > Android > GooglePlayGamesManifest > AndroidManifest.xml의
meta-data android:name="com.google.android.gms.games.APP_ID"에 해당하는 value 값의 \를 \u003으로 변경해 주시기 바랍니다.