시작하기
- 뒤끝 SDK 다운로드
- 뒤끝 SDK 유니티에 적용
- 뒤끝 콘솔에서 프로젝트 인증 키 발급
- 유니티 뒤끝 인스펙터에 인증값 적용하기
- 스크립트 생성
- 뒤끝 초기화 스크립트 작성
- 스크립트 부착
- 테스트
- 초기화 성공, 뒤끝 시작!
Step1. 뒤끝 SDK 다운로드
뒤끝 SDK 5.10.0, SDK 5.10.1은 함수가 작동되지 않는 에러가 발생하여 이용이 불가능합니다.
해당 오류의 수정 버전인 SDK-5.10.2을 이용해주시기 바랍니다.
- Backend-5.10.2.unitypackage [2023-07-18]
SDK 업데이트 시 유니티의 The Backend Settings 인스펙터 창에 설정한 뒤끝 인증값이 초기화될 수 있습니다.
SDK 업데이트 후 초기화가 되지 않는다면 인스펙터 창의 인증값 확인을 부탁드립니다.
뒤끝베이스 SDK는 베이스 기능 외, 뒤끝매치 기능을 포함하고 있습니다.
현재 사용중인 SDK 버전이 다음과 같을 경우, 신버전 SDK로 업그레이드 시 다음과 같은 에러가 발생할 수 있습니다.
- Backend-5.6.0 이하 : 업데이트 이후 최초 로그인 시 410 GoneResourceException 에러 발생 주의
- Backend-5.8.0 이하 : 403 Forbidden의 message 변경
- Backend-Function-0.1.2 이하 : 호환 불가. 펑션 버전 업데이트 필요
해결 방법 및 자세한 사항은 [업데이트 내역]의 주의사항을 확인해주세요.
Step2. 뒤끝 SDK 유니티에 적용
먼저 다운받은 Backend-x.x.x.unitypackage를 더블클릭하여 Import 합니다.
혹은 유니티 상단 메뉴 > Assets > Import Package > Custom Package... 메뉴를 통해 다운로드한 유니티 패키지 형태의 SDK를 유니티 프로젝트에 임포트 할 수 있습니다.
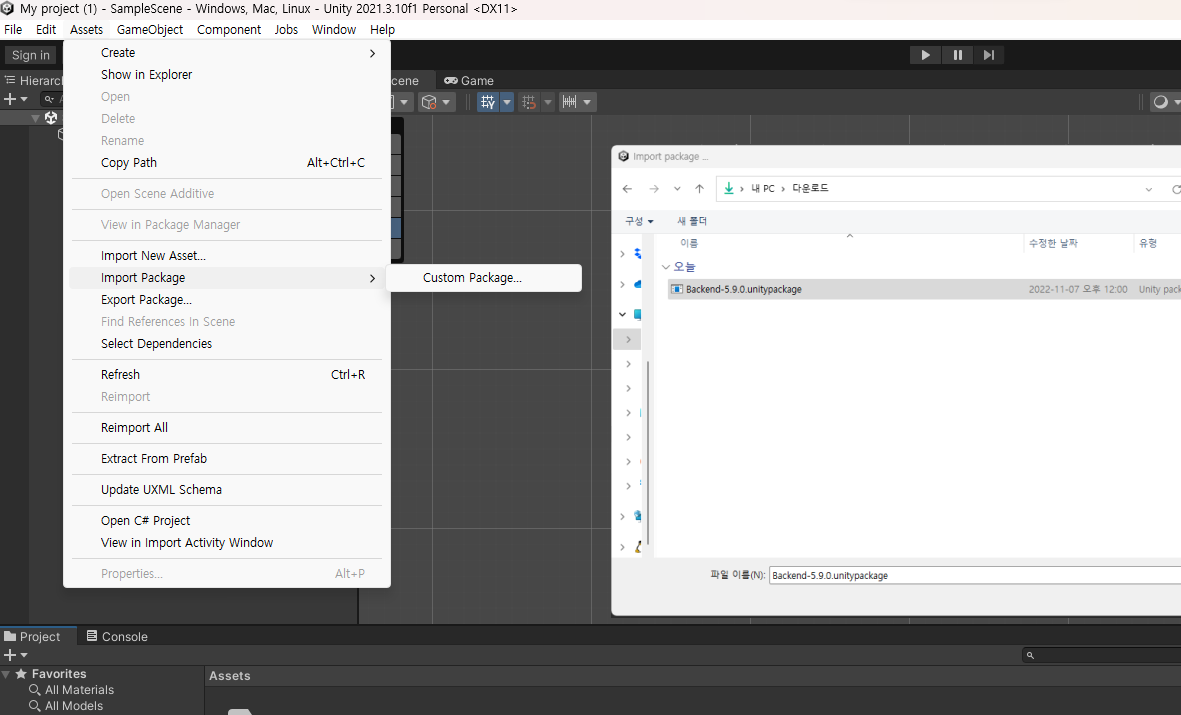
모든 항목을 체크하고 import 버튼을 클릭합니다.
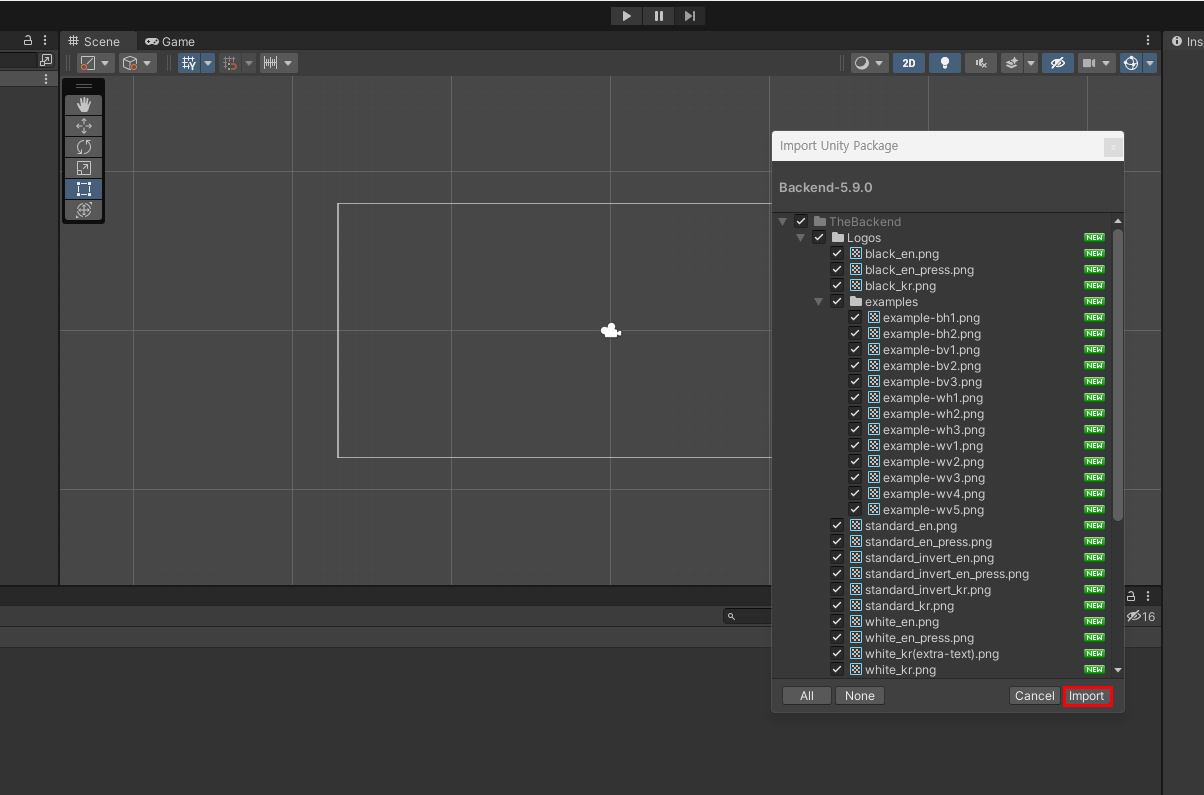
Step3. 뒤끝 콘솔에서 프로젝트 인증 키 발급
Client App Id와 Signature Key는 뒤끝 콘솔에서 프로젝트를 생성 시 발급됩니다.
뒤끝 콘솔에서 프로젝트 생성 후 프로젝트 설정 > 인증정보에서 아래 정보를 확인할 수 있습니다.

Step4. 유니티 뒤끝 인스펙터에 인증값 적용하기
뒤끝 콘솔에서 Client App ID 와 Signature Key를 확인하였으면 유니티로 돌아옵니다.
유니티의 프로젝트에 뒤끝 SDK를 정상적으로 설치했다면 유니티 상단 메뉴에 The Backend메뉴가 추가되었을 것입니다.
유니티 상단의 The Backend를 눌러 Edit Settings을 클릭하여 뒤끝 Insepector를 활성화시킵니다.
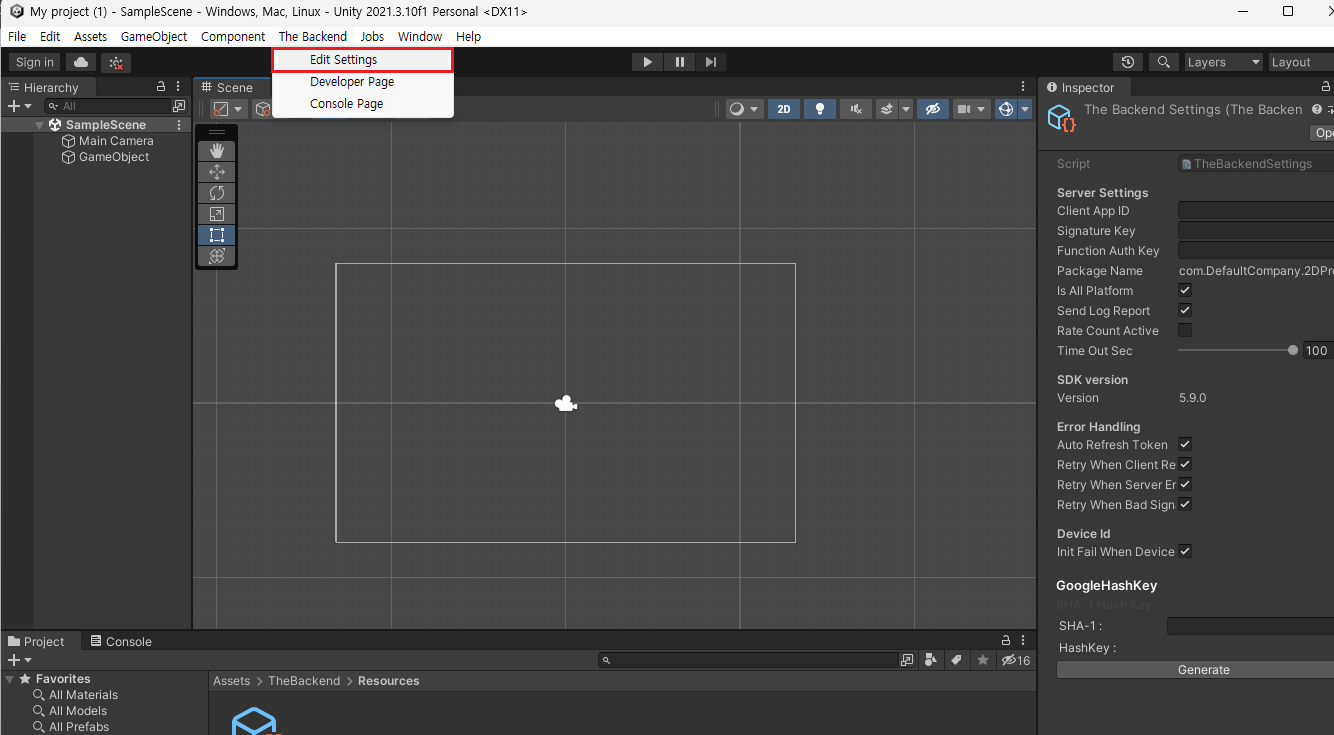
이후 Inspector 창에 콘솔에서 복사한 Client App Id와 Signature Key를 붙여 넣습니다.
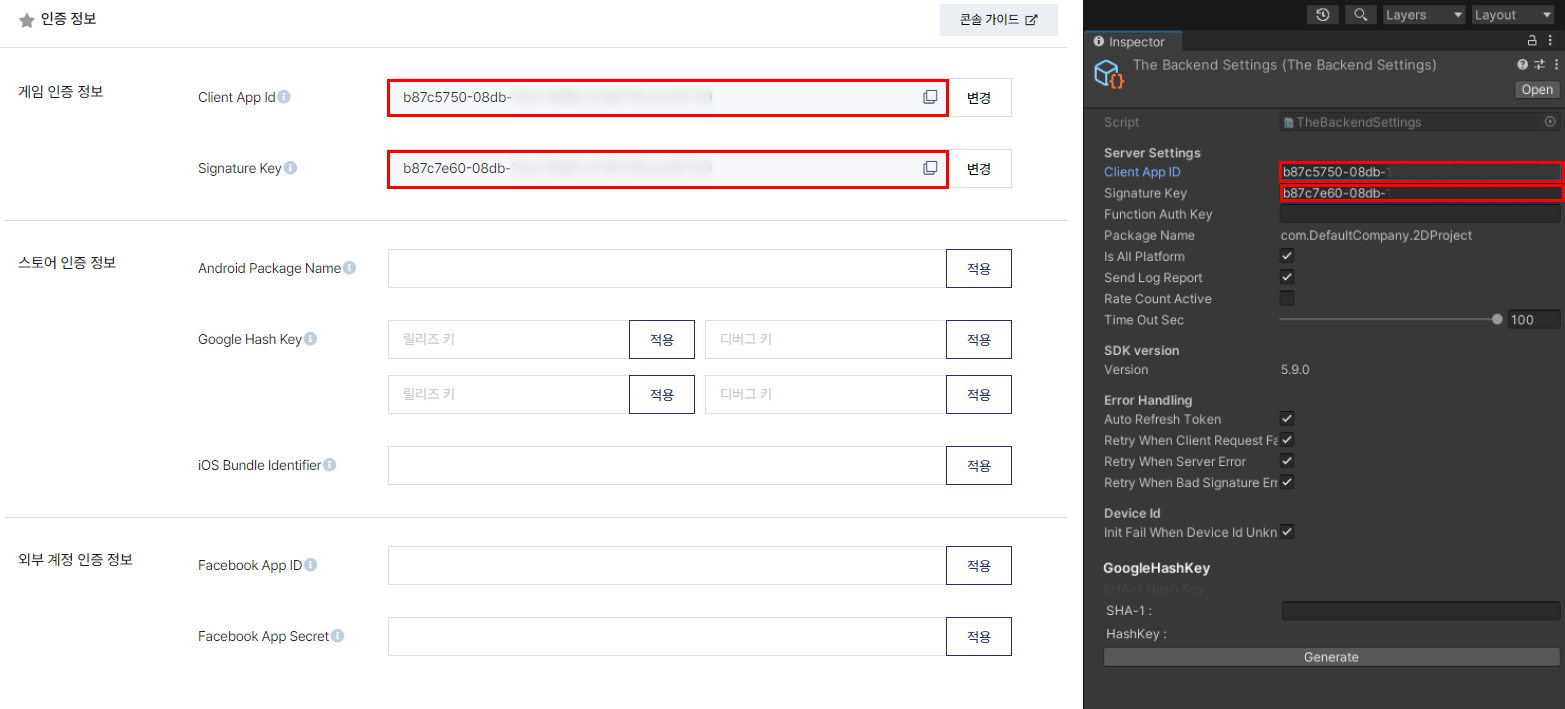
표시된 인스펙터 창에서는 뒤끝 프로젝트와 연동하는 client App Id, signature Key와 함께 뒤끝 SDK를 사용하기 위한 다양한 값을 설정할 수 있습니다.
뒤끝 Inspector에서 설정 가능한 항목은 뒤끝 SDK Inspector 설정을 참고해주세요.
Step5. 스크립트 생성
유니티의 Project 창에서 우클릭을 한 후 Create > C# Script를 클릭하여 스크립트를 생성합니다.
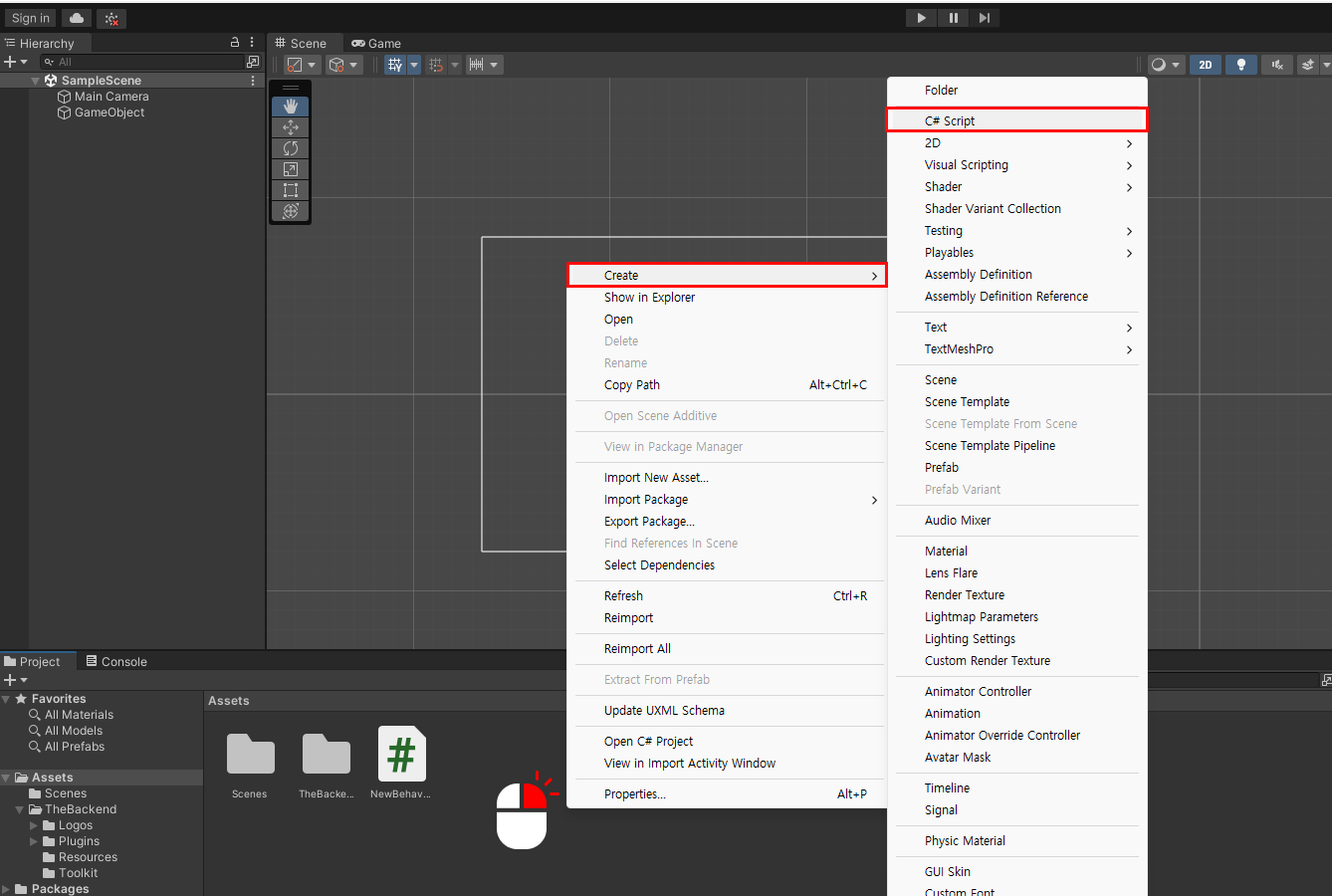
스크립트의 이름을 우클릭하여 Rename을 클릭합니다. 스크립트의 이름을 BackendManager로 변경합니다.(스크립트의 이름은 다른 이름으로 해도 무관합니다.)
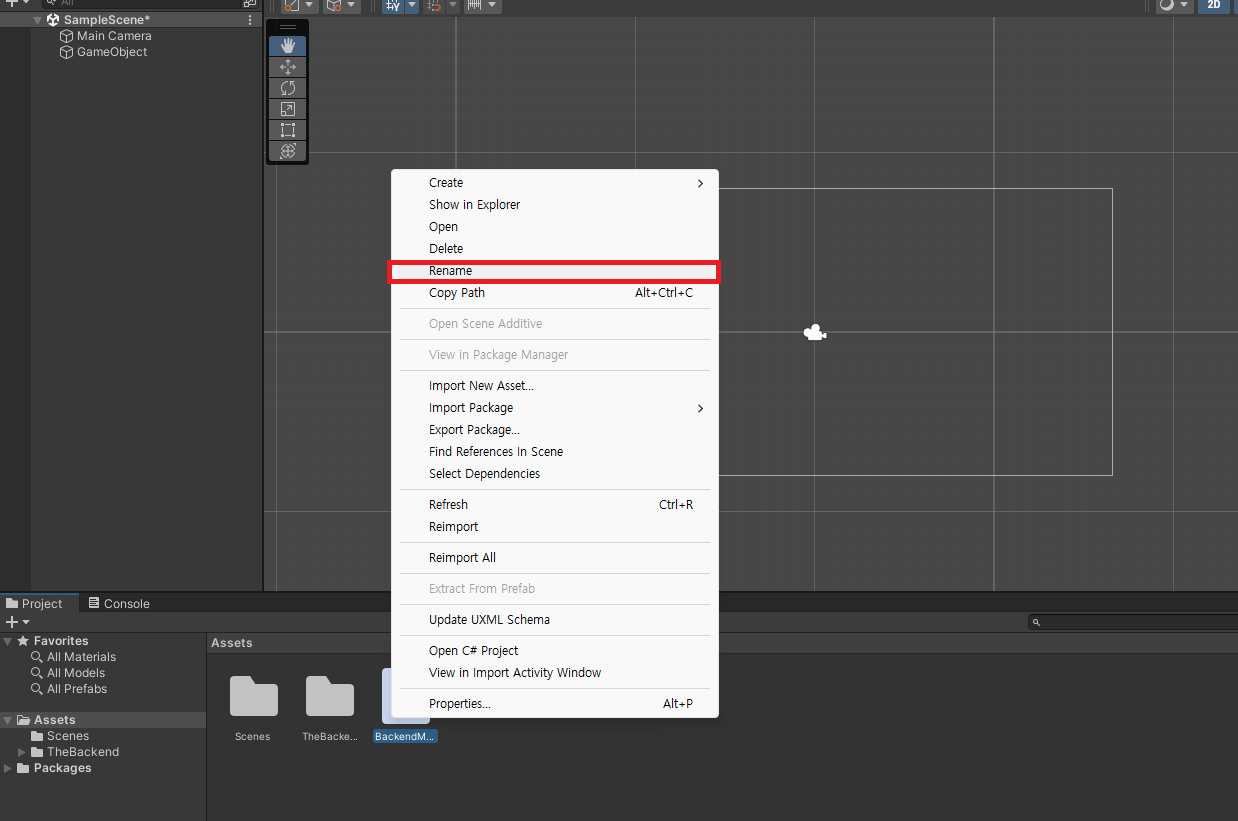
이후 생성된 스크립트를 더블클릭하여 코드 편집기를 엽니다.
만약 코드 편집기가 열리지 않을 경우에는 유니티 상단의 Edit > Preferences를 눌러 창을 활성화 하고 External Tools에서 코드 편집기를 설정합니다.
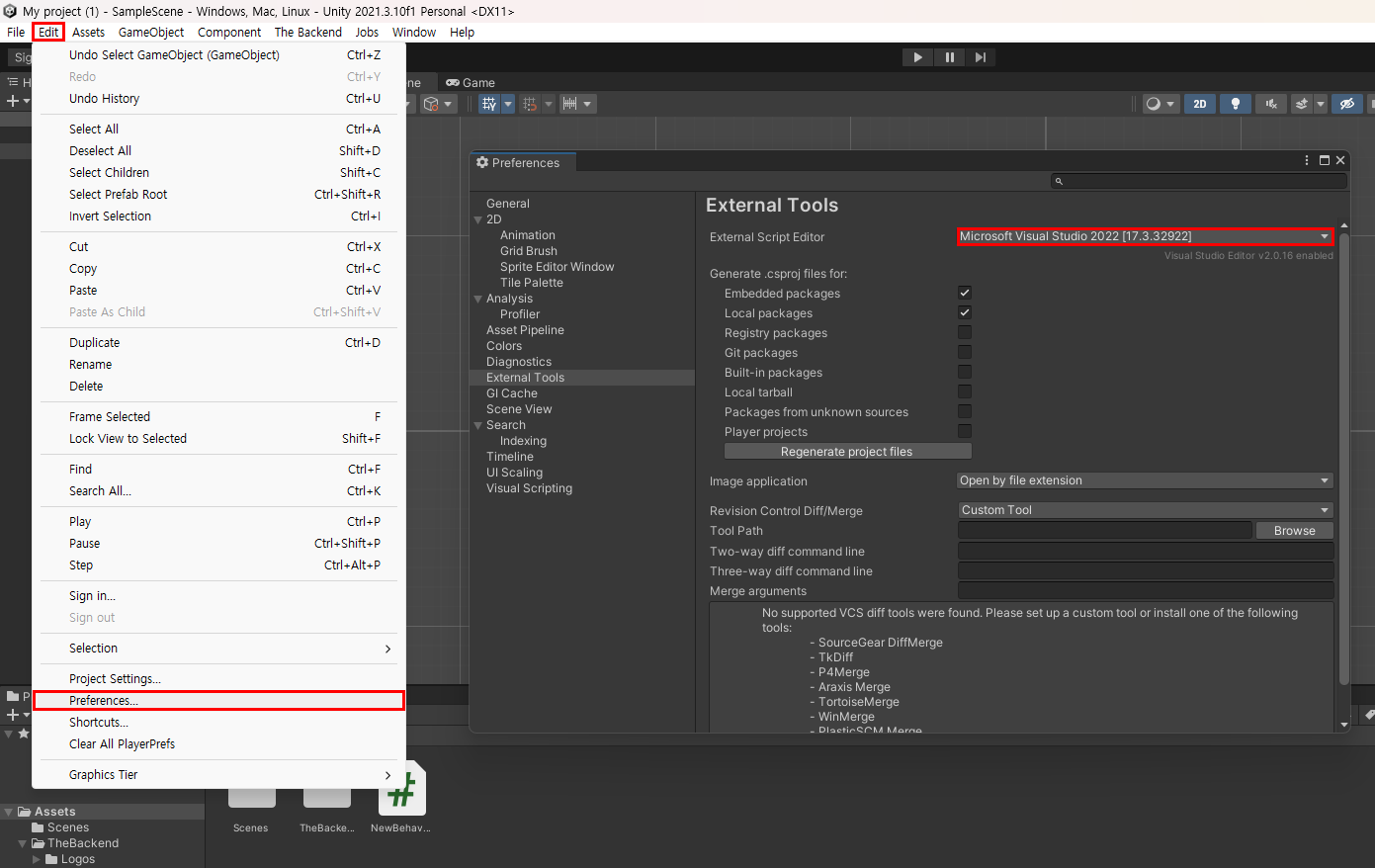
Step 6. 뒤끝 초기화 스크립트 작성
스크립트 생성 시, 기본 코드는 다음과 같습니다.
초기 스크립트
using System.Collections;
using System.Collections.Generic;
using UnityEngine;
public class BackendManager : MonoBehaviour
{
// Start is called before the first frame update
void Start()
{
}
// Update is called once per frame
void Update()
{
}
}
해당 코드를 다음과 같이 작성합니다.
뒤끝 적용 스크립트
using System.Collections;
using System.Collections.Generic;
using UnityEngine;
// 뒤끝 SDK namespace 추가
using BackEnd;
public class BackendManager : MonoBehaviour {
void Start() {
var bro = Backend.Initialize(true); // 뒤끝 초기화
// 뒤끝 초기화에 대한 응답값
if(bro.IsSuccess()) {
Debug.Log("초기화 성공 : " + bro); // 성공일 경우 statusCode 204 Success
} else {
Debug.LogError("초기화 실패 : " + bro); // 실패일 경우 statusCode 400대 에러 발생
}
}
}
Step 7. 스크립트 부착
유니티에서 Hierachy칸에 우클릭을 한 후 Create Empty를 클릭하여 새로운 GameObject를 생성합니다.
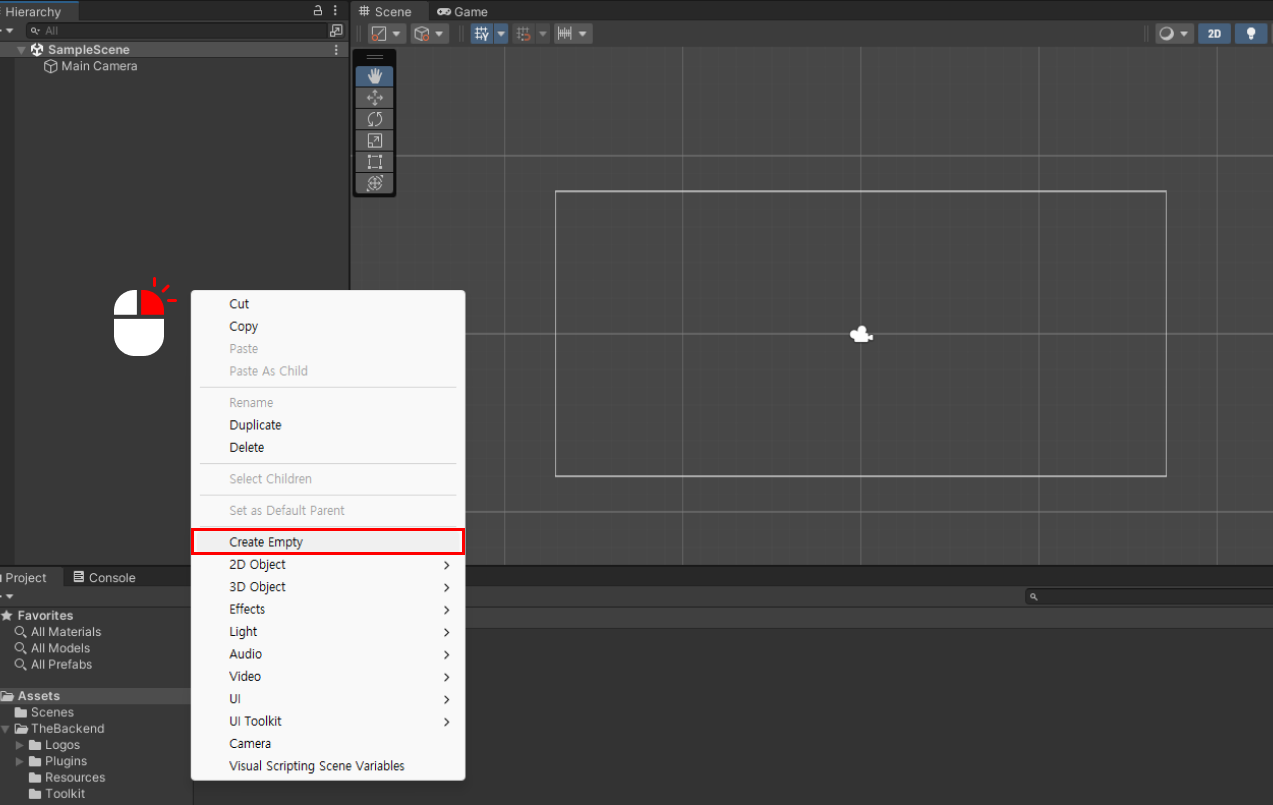
이후 해당 GameObject를 클릭한 후, GameObject를 가르키는 Inspector에 새롭게 생성한 스크립트를 드래그 앤 드롭합니다.
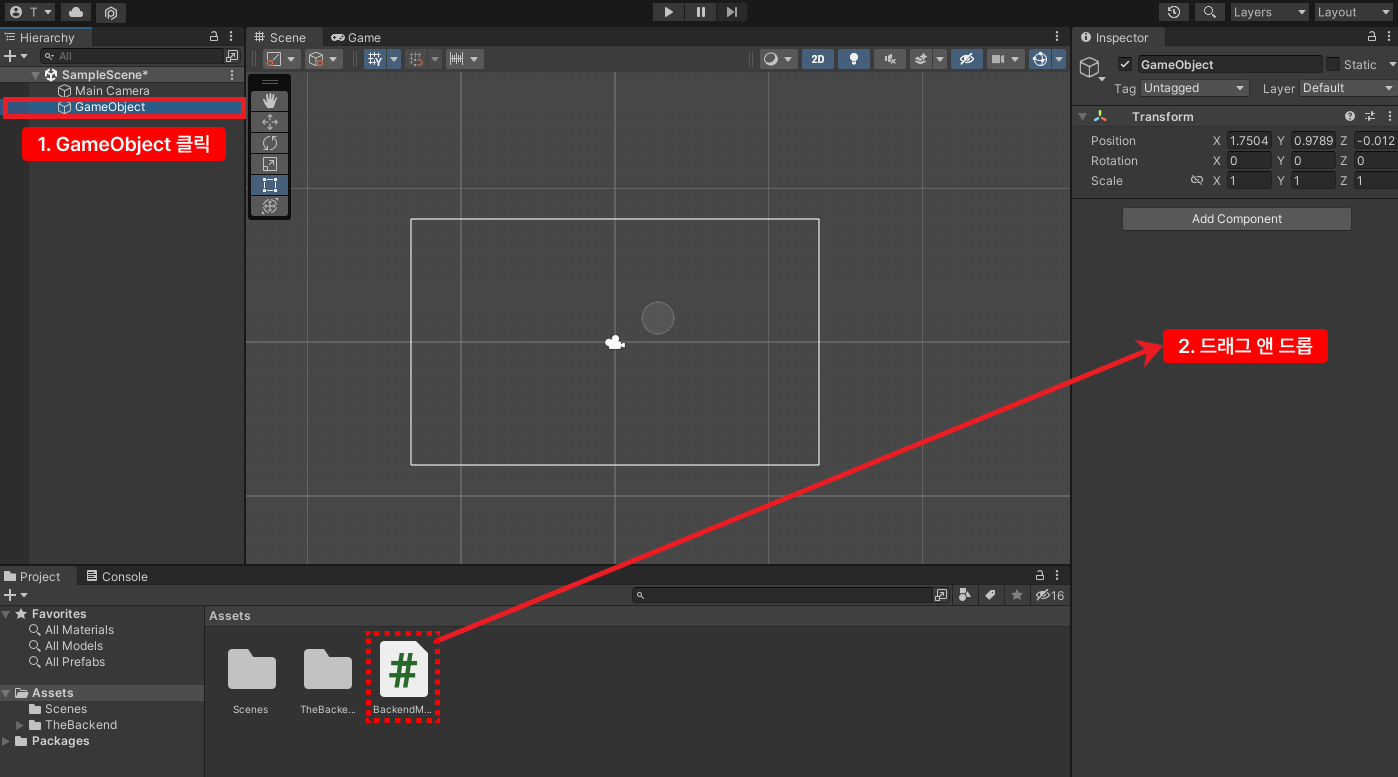
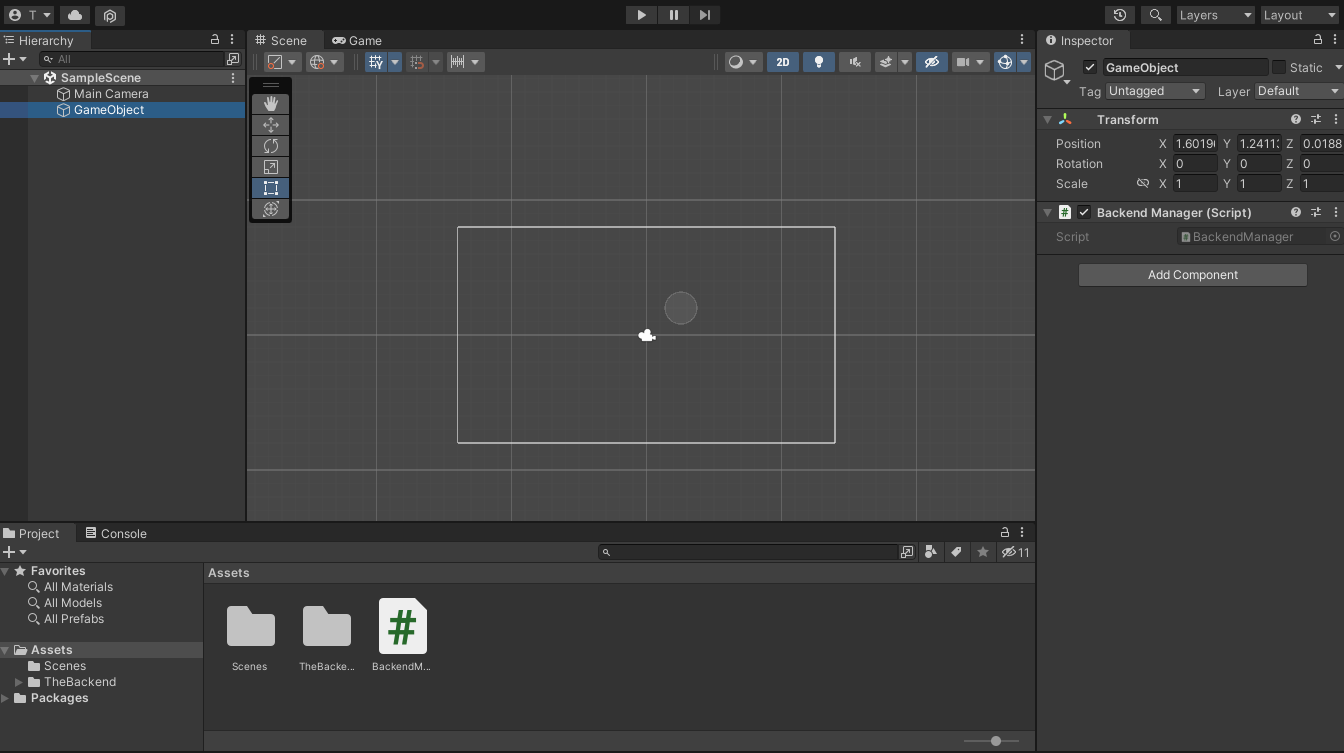
Step 8. 테스트
유니티 중단에 있는 플레이 버튼을 눌러 디버깅을 시작합니다.
이후 유니티 하단에 Console 창을 통해 초기화가 정상적으로 되는지 확인할 수 있습니다.
초기화 성공 : statusCode : 204의 로그가 나올 경우 정상적으로 세팅이 완료된 것이며 뒤끝을 사용할 준비가 된 것입니다.
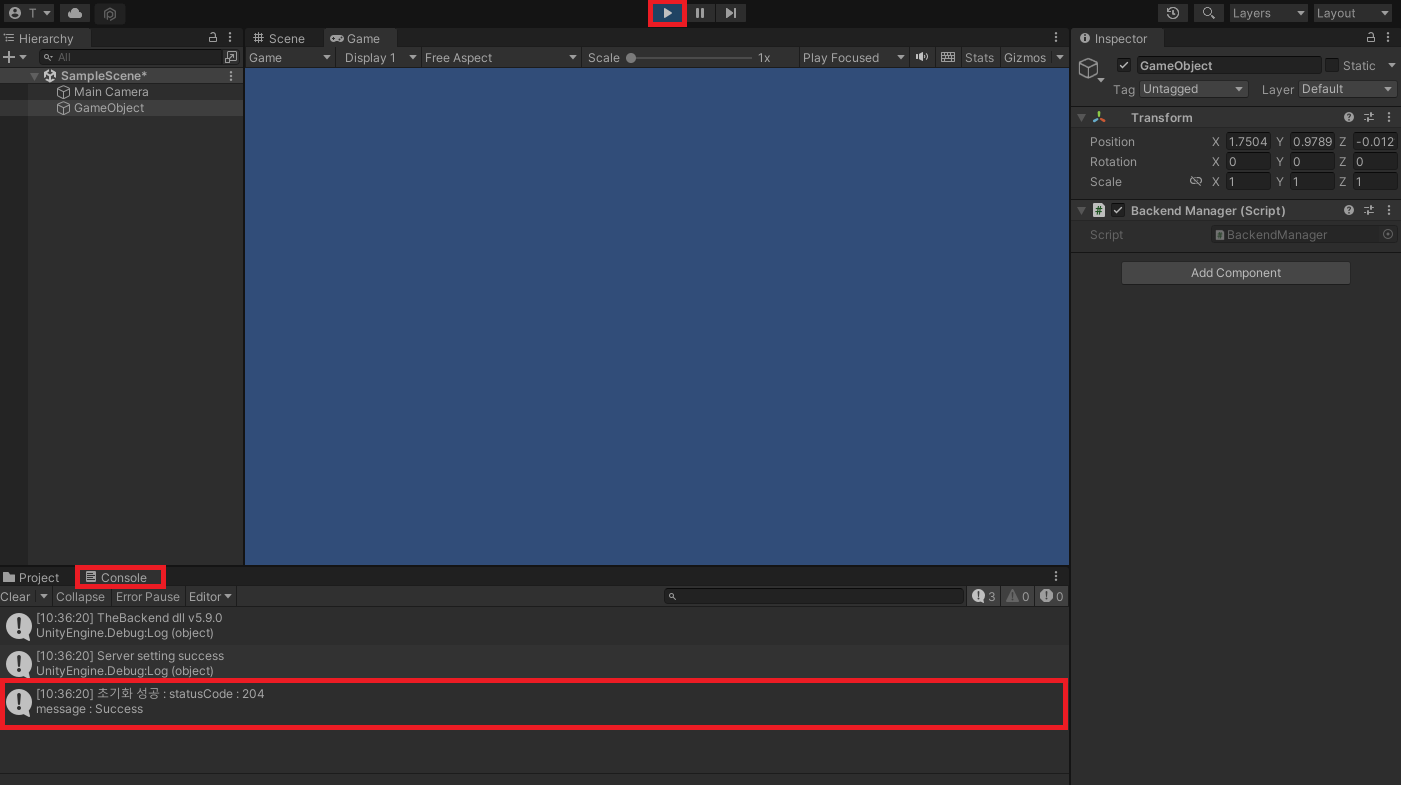
Step 9. 초기화 성공, 뒤끝 시작!
초기화의 구현이 완료되었다면 이제부터는 뒤끝의 기능들을 마음대로 사용해보세요!
만약 이후에 어떤 기능을 이용해야할지 선택이 어려우시다면 뒤끝 가이드라인을 따라해보세요!
뒤끝을 사용하는데 있어 꼭 필요한 기능, 게임 구현에 필수인 기능들이 쉽게 정리되어 있습니다.