Getting Started
Follow these steps and start your BACKND SDK integration.
- Download BACKND SDK
- Apply BACKND SDK to Unity
- Issue a project authentication key from BACKND Console
- Apply the authentication value to Unity BACKND Inspector
- Create a script
- Write a BACKND initialization script
- Attach the script
- Test
- Initialization is complete; start BACKND!
Step 1. Download BACKND SDK
- Backend-5.9.6.unitypackage [2023-05-30]
When updating the SDK, the BACKND authentication value set in Unity's 'The Backend Settings' Inspector window may be initialized.
If the initialization does not work after updating the SDK, please check the authentication value on the Inspector window.
BACKND SDK is a software development kit for BACKND server service and encompasses BACKND Base, BACKND Chat, and BACKND Match.
Precautions when upgrading SDK
- BACKND SDK 5.6.0 or lower: Take caution as 412 error may occur upon first login after update
- BACKND SDK 5.8.0 or lower: Message change of 403 Forbidden error
- BACKND Function 0.1.2 or lower: Incompatible. Function version update required
Step 2. Apply BACKND SDK to Unity
First, double-click and import the Backend-x.x.x.unitypackage you downloaded.
You can also import the downloaded SDK in the form of a Unity package into your Unity project through the Unity top menu > Assets > Import Package > Custom Package....
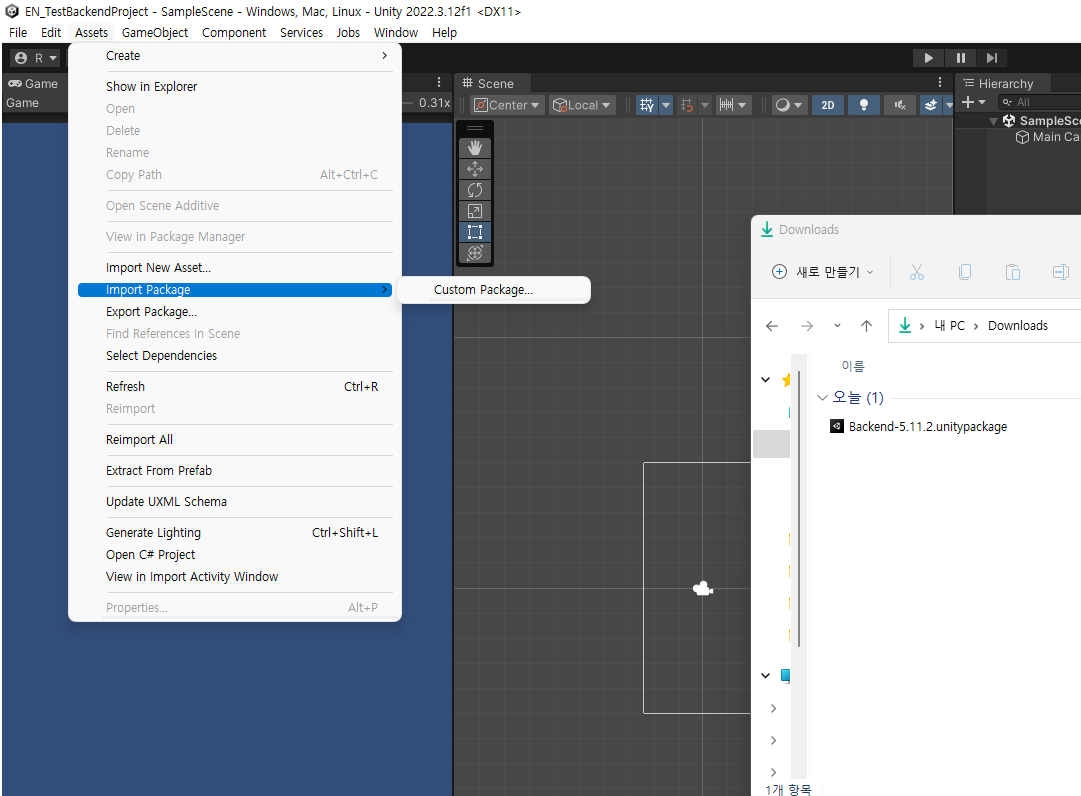
Check all fields and click the Import button.
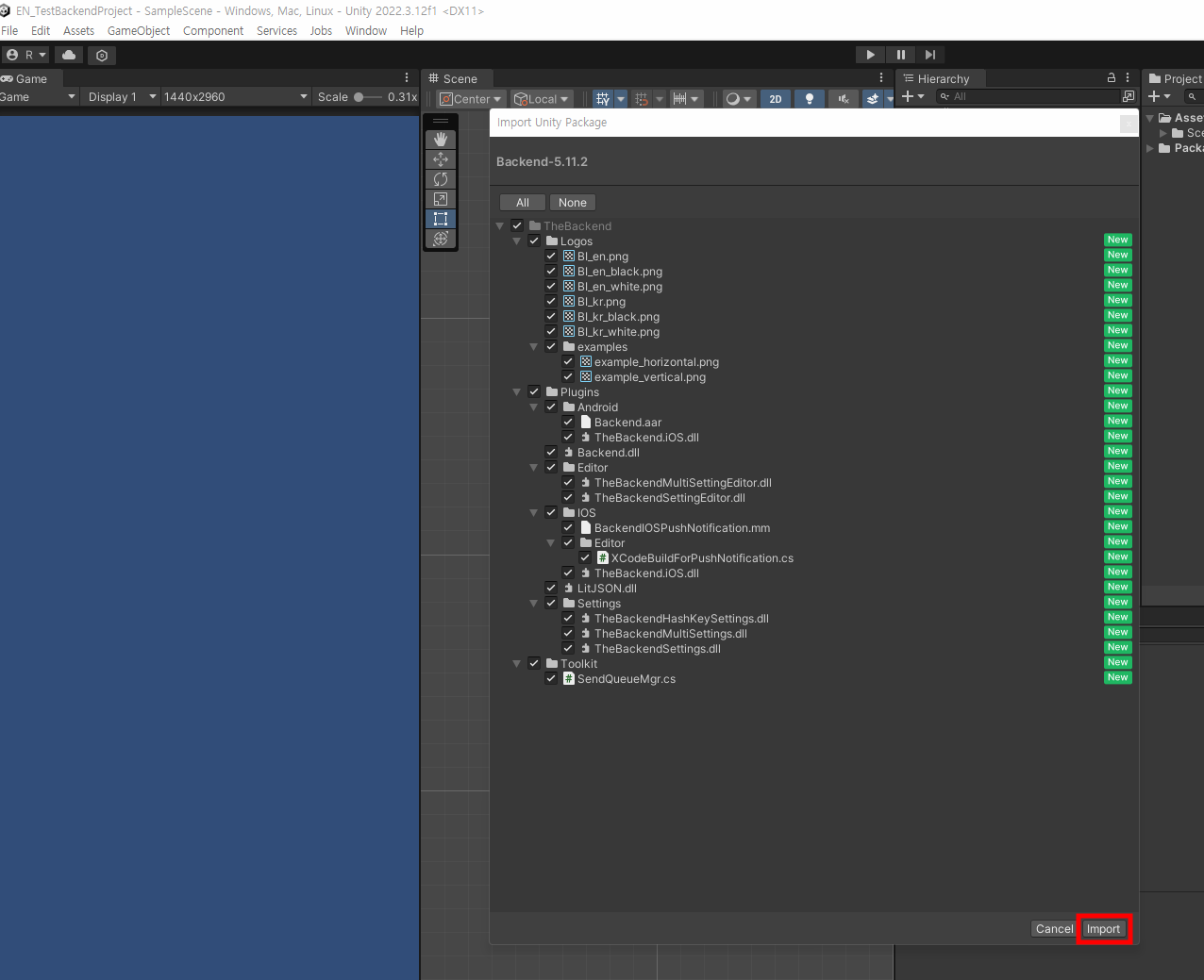
Step 3. Issue a project authentication key from BACKND Console
The Client App Id and Signature Key can be issued when creating a project in BACKND Console.
After creating the project in BACKND Console, you can check the information below in Server Settings > Authentication Information.

Step 4. Apply the authentication value to Unity BACKND Inspector
After checking the Client App ID and Signature Key in BACKND Console, return to Unity.
If you installed the BACKND SDK properly in the Unity project, the The Backend menu should have been added to the top menu of Unity.
Click 'The Backend' at the top of Unity and click 'Edit Settings' to activate the BACKND Inspector.
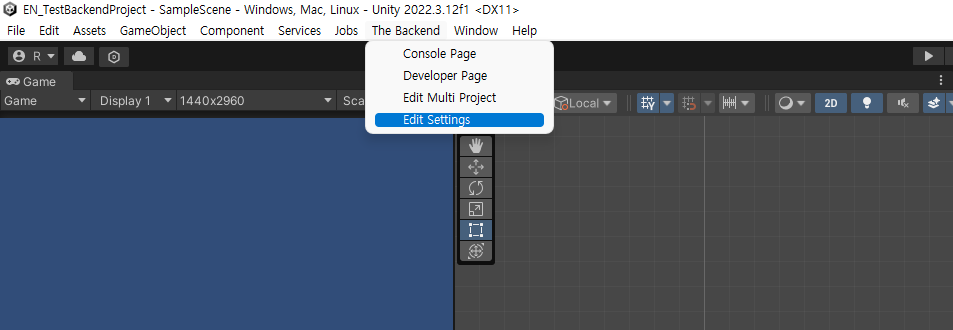
Then, copy ClientAppId and Signature Key from the console and paste them to the Inspector window.
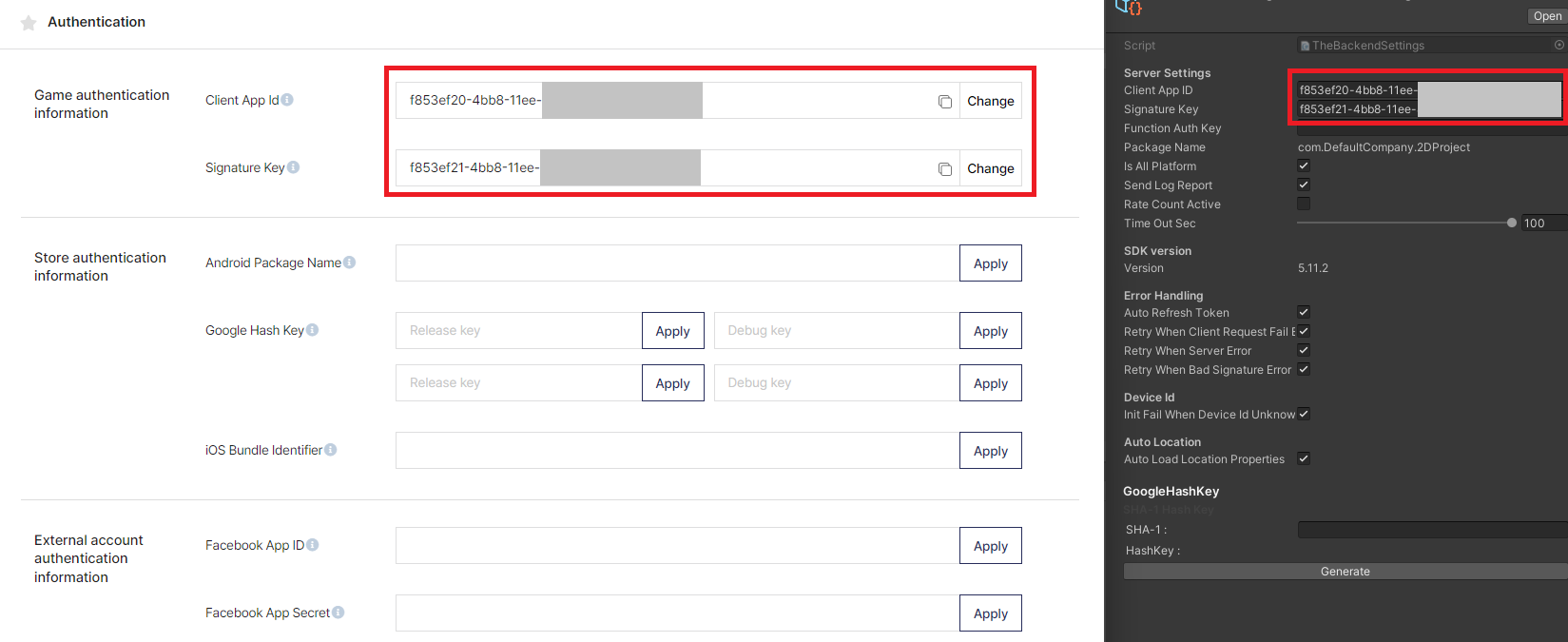
On the Inspector window above, you can set various values for using the BACKND SDK with the Client App ID and Signature Key to integrate with BACKND projects.
Please refer to BACKND SDK Inspector Settings for fields you can set in the BACKND Inspector.
Step 5. Create a script
Right-click on Unity's Project window and click Create > C# Script to create the script.

Right-click the name of the script and click 'Rename.' Change the name to BackendManager.(The name of the script can be something else.)
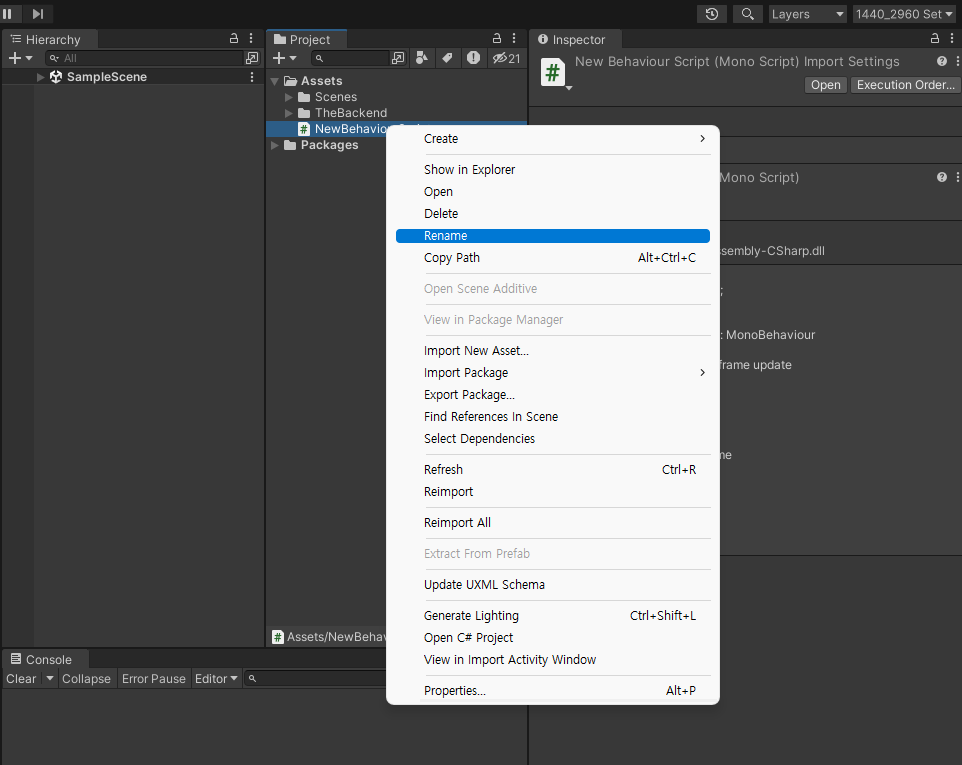
Then, double-click the created script to open the script editor.
If the script editor does not open, click 'Edit > Preferences' at the top of Unity to activate the window and set the editor in External Tools.

Step 6. Write a BACKND initialization script
The default code is as follows upon script creation:
Initial script
using System.Collections;
using System.Collections.Generic;
using UnityEngine;
public class BackendManager : MonoBehaviour
{
// Start is called before the first frame update
void Start()
{
}
// Update is called once per frame
void Update()
{
}
}
Write the above code according to the following:
BACKND-applied script
using System.Collections;
using System.Collections.Generic;
using UnityEngine;
// Adds BACKND SDK namespace
using BackEnd;
public class BackendManager : MonoBehaviour {
void Start() {
var bro = Backend.Initialize(true); // Initialize BACKND
// Response value for BACKND initialization
if(bro.IsSuccess()) {
Debug.Log("Initialization successful : " + bro); // If successful, 'statusCode 204 Success'
} else {
Debug.LogError("Initialization failed : " + bro); // If failed, a 4xx statusCode error occurs
}
}
}
Step 7. Attach the script
Right-click the Hierarchy field in Unity and click 'Create Empty' to create a new GameObject.
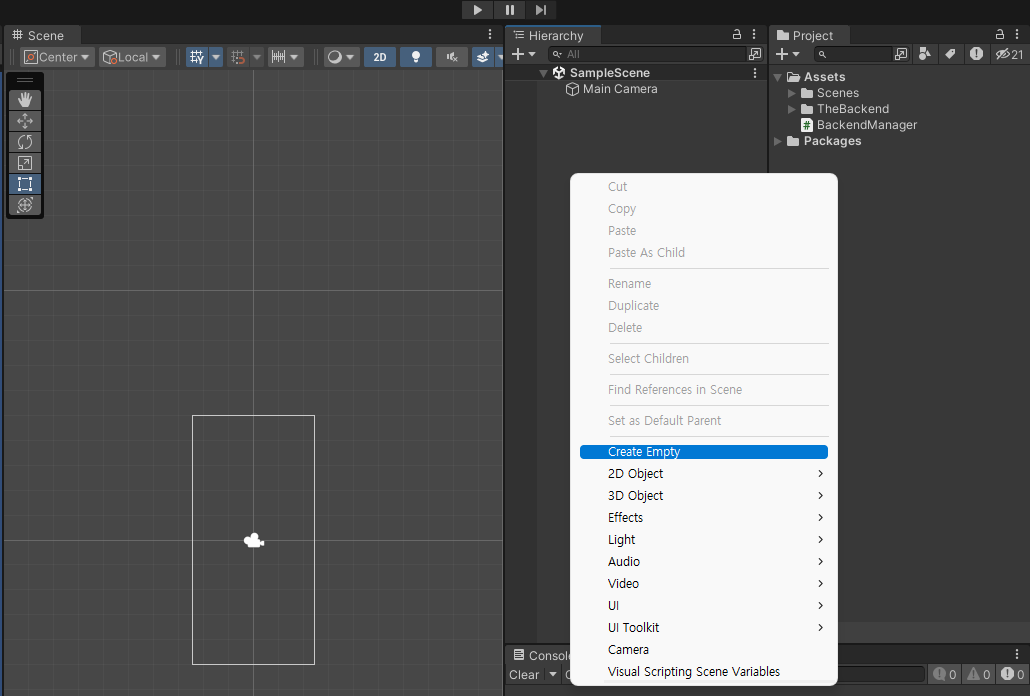
Then, click the GameObject and drag and drop the newly created script to the Inspector that indicates GameObject.
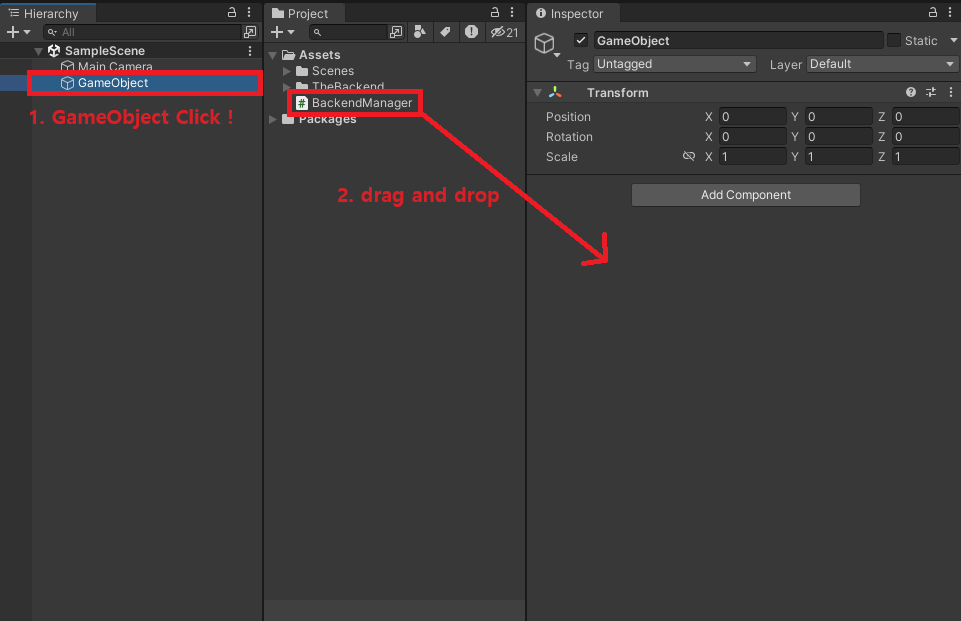
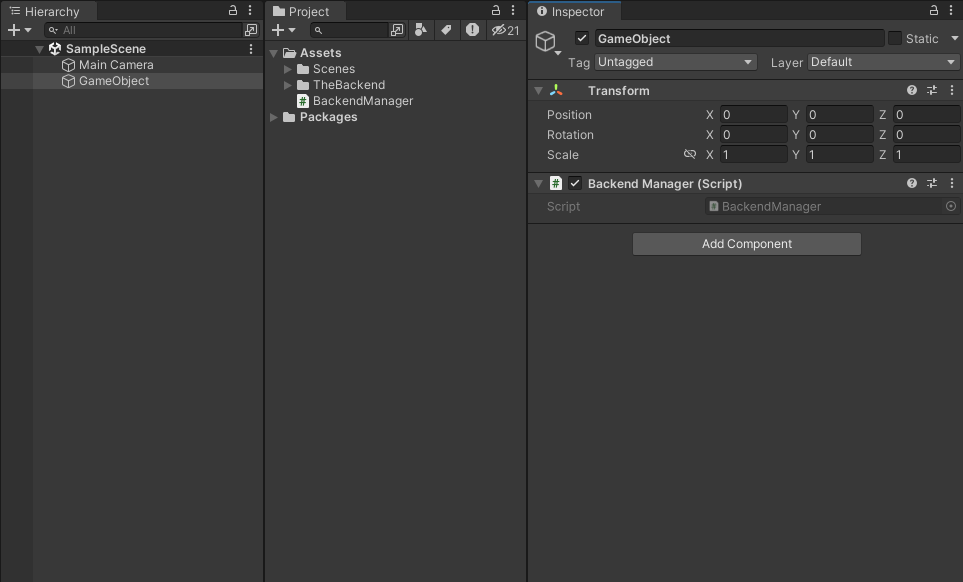
Step 8. Test
Click the play button in the middle of Unity and start debugging.
Then, you can check the status of the initialization through the Console window at the bottom of Unity.
When the Initialization successful : statusCode : 204 log appears, all settings are completed and you are ready to use BACKND.
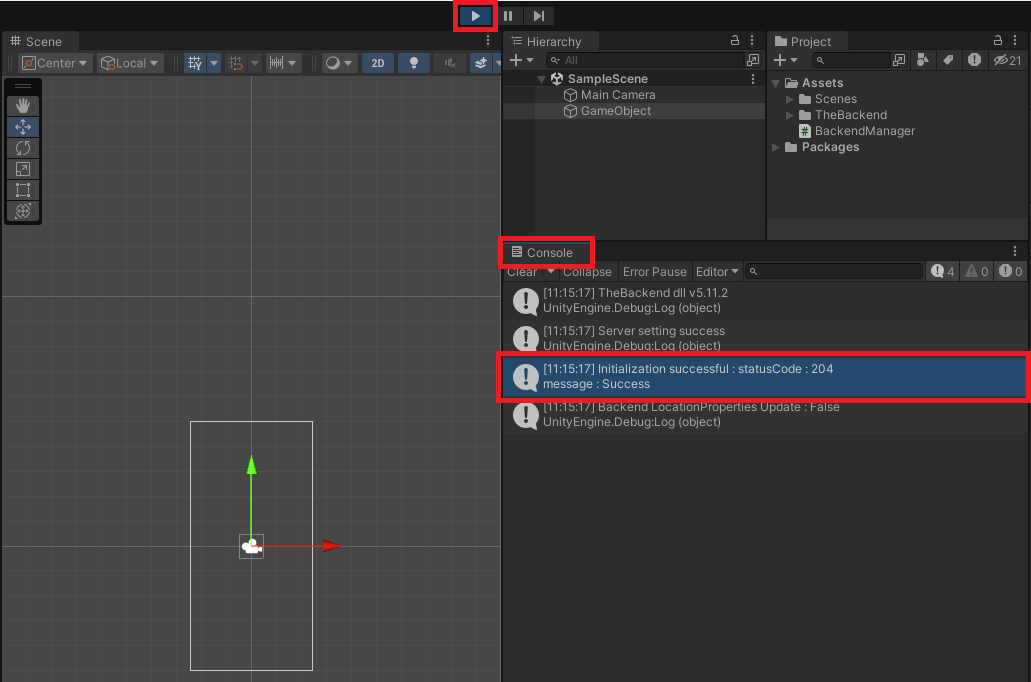
Step 9. Initialization is complete; start BACKND!
When you are done implementing the initialization, feel free to use all functions of BACKND!
Have you completed the initialization?
The guidelines include an accessible summary of the functions needed for using BACKND and game implementation.