Unity 설정
Unity 지원 버전 안내
SDK 3.0.0+ 에 적용된 안드로이드 인증(credentials) 기능은 AGP(Android Gradle Plugin)8.x버전 이상에서 빌드가 가능합니다.
Unity6+는 AGP8.x를 공식 지원하여 빌드가 가능하지만 하위 버전은 공식 지원하지 않아 빌드가 되지 않습니다.
따라서 하위 버전에서는 별도의 설정이 필요하며 이는 Unity의 공식지원은 아니므로 개발환경에 따라 동작하지 않을 수 있습니다.
아래의 설정대로 진행해도 문제가 발생할 경우, Unity6로 프로젝트를 업데이트 하여 빌드를 진행하시는 것을 권장드립니다.
Unity에서 지원하는 AGP 버전은 아래의 링크에서 확인 가능합니다.
Unity AGP Version
Unity6+의 경우
1. Android API Level 설정
- Unity 메뉴의 Edit > Project Settings > Player > Other Settings 에서 Target API Level을 35 이상으로 설정합니다.
2. dependencies 설정
- 아래의 dependencies 를 mainTemplate.gradle 에 추가해야 합니다.
- implementation 'androidx.credentials:credentials:1.5.0'
- implementation 'androidx.credentials:credentials-play-services-auth:1.5.0'
- implementation 'com.google.android.libraries.identity.googleid:googleid:1.1.1'
- EDMU(External Dependency Manager for Unity)가 설치된 경우.
- Unity 메뉴의 Asset > External Dependency Manager > Android Resolver > Force Resolve 를 클릭하면 자동으로 추가됩니다.
- EDMU(External Dependency Manager for Unity)가 없는 경우.
- Unity 메뉴의 Edit > Project Settings > Player > Publishing Settings 에서 Custom Main Gradle Template을 체크합니다.
- Assets\Plugins\Android\mainTemplate.gradle 의 파일을 열어 위의 dependencies를 추가합니다.
- mainTemplate.gradle 설정 예시
dependencies {
...
implementation 'androidx.credentials:credentials:1.5.0'
implementation 'androidx.credentials:credentials-play-services-auth:1.5.0'
implementation 'com.google.android.libraries.identity.googleid:googleid:1.1.1'
}
Unity6+는 AGP 8.x를 공식지원하므로 위의 내용만 설정해 주시면 됩니다.
Unity 2021, 2022의 경우
1. 지원 가능한 Unity 버전 설치
- AGP 버전이 7.4.2로 변경된 버전부터 지원 가능합니다.
- Unity2022 : Unity2022.3.38f1 이상 버전.
- Unity2021 : Unity2021.3.41f1 이상 버전.
- Unity2020을 포함한 그 이하 버전은 지원하지 않습니다.
2. Gradle 라이브러리(8.1.1) 설치
- gradle-8.1.1 다운로드
- 다운받은 zip파일을 적당한 위치에 압축을 풉니다.
- Unity 메뉴의 Edit > Preferences > External Tools > Gradle Installed with Unity 항목의 체크를 해제합니다.
- 빈 경로창에 방금 압축을 푼 gradle폴더의 경로를 지정합니다.
- ex) C:\libs\gradle\gradle-8.1.1
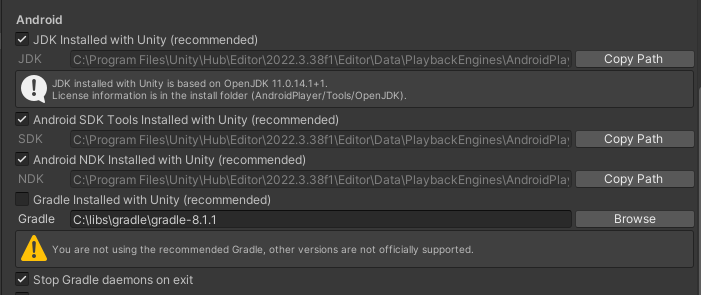
- ex) C:\libs\gradle\gradle-8.1.1
3. OpenJDK 17 라이브러리 설치
- OpenJDK 17 공식 배포 사이트
- 문서 작성 기준 17.0.15+6을 다운받아서 사용했습니다.
- 다운받은 zip파일을 적당한 위치에 압축을 풉니다.
- Unity 메뉴의 Edit > Project Settings > Player > Publishing Settings 에서 Custom Gradle Properties Template 을 체크합니다.
- Assets\Plugins\Android\gradleTemplate.properties 의 파일을 열어 다음의 문구를 아래에 추가합니다.
- org.gradle.java.home=[설치경로] (\의 경우, 두 번 입력)
- ex) org.gradle.java.home=C:\\libs\\jdk\\jdk-17.0.15+6
- gradleTemplate.properties 설정 예시
**ADDITIONAL_PROPERTIES**
org.gradle.java.home=C:\\libs\\jdk\\jdk-17.0.15+6
4. AGP(Android Gradle Plugin) 설정
- Unity 메뉴의 Edit > Project Settings > Player > Publishing Settings 에서 Custom Base Gradle Template을 체크합니다.
- Assets\Plugins\Android\baseProjectTemplate.gradle 의 파일을 열어 version을 수정합니다.
- id 'com.android.application' version '7.x.x' 의 version 값을 '8.1.4'로 수정.
- id 'com.android.library' version '7.x.x' 의 version 값을 '8.1.4'로 수정.
- baseProjectTemplate.gradle 설정 예시
plugins {
...
id 'com.android.application' version '8.1.4' apply false
id 'com.android.library' version '8.1.4' apply false
}
5. dependencies 설정
- 아래의 dependencies 를 mainTemplate.gradle 에 추가해야 합니다.
- implementation 'androidx.credentials:credentials:1.5.0'
- implementation 'androidx.credentials:credentials-play-services-auth:1.5.0'
- implementation 'com.google.android.libraries.identity.googleid:googleid:1.1.1'
- EDMU(External Dependency Manager for Unity)가 설치된 경우.
- Unity 메뉴의 Asset > External Dependency Manager > Android Resolver > Force Resolve 를 클릭하면 자동으로 추가됩니다.
- EDMU(External Dependency Manager for Unity)가 없는 경우.
- Unity 메뉴의 Edit > Project Settings > Player > Publishing Settings 에서 Custom Main Gradle Template을 체크합니다.
- Assets\Plugins\Android\mainTemplate.gradle 의 파일을 열어 위의 dependencies를 추가합니다.
- mainTemplate.gradle 설정 예시
dependencies {
...
implementation 'androidx.credentials:credentials:1.5.0'
implementation 'androidx.credentials:credentials-play-services-auth:1.5.0'
implementation 'com.google.android.libraries.identity.googleid:googleid:1.1.1'
}
6. Android API Level 설정
- Unity 메뉴의 Edit > Project Settings > Player > Other ettings 에서 Minimum API Level을 24 이상으로 설정합니다.
- Unity 메뉴의 Edit > Project Settings > Player > Other Settings 에서 Target API Level을 35 이상으로 설정합니다.
- api 레벨 설정 화면
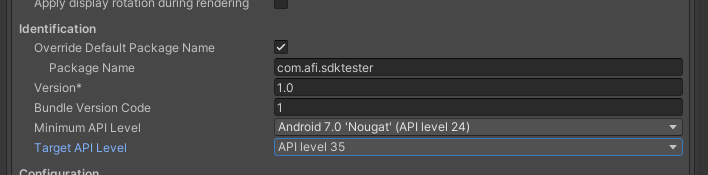
- 빌드 진행시, API Level에 해당하는 SDK가 없으면 Unity에서 설치여부를 물어보는데 Yes를 눌러 설치를 하시면 됩니다.
7. (Optional) Android SDK build-tool 설치
Android SDK build-tool 버전이 33.0.1 이상에서만 API Level 35 이상 빌드가 가능합니다.
만약 사용하시는 Unity에 해당 build-tool 버전이 없다면 Android Studio를 통해 build-tool을 다운받아 설치해야 합니다.
이미 33.0.1 이상 버전을 사용하시는데도(ex:34.0.0) 빌드가 되지 않는 다면 33.0.1로 바꾸어 시도해 보시기 바랍니다.
1. Android SDK build-tool 다운로드
- Android Studio를 설치합니다.
- 설치 후, New Project로 빈 프로젝트를 하나 생성합니다.
- 프로젝트가 열리면 메뉴에서 Tools > SDK Manager 를 선택해서 SDK Manager 창을 엽니다.
- 열린 창에서 SDK Tools 탭을 선택하고 33.0.1 버전이 설치되어 있는지 확인 합니다.
- 설치되어 있지 않다면 체크 후, Apply를 눌러 설치를 진행합니다.
- 상단에 있는 Android SDK Location 경로로 이동하여 33.0.1을 copy하여 2번 단계에서 사용합니다.
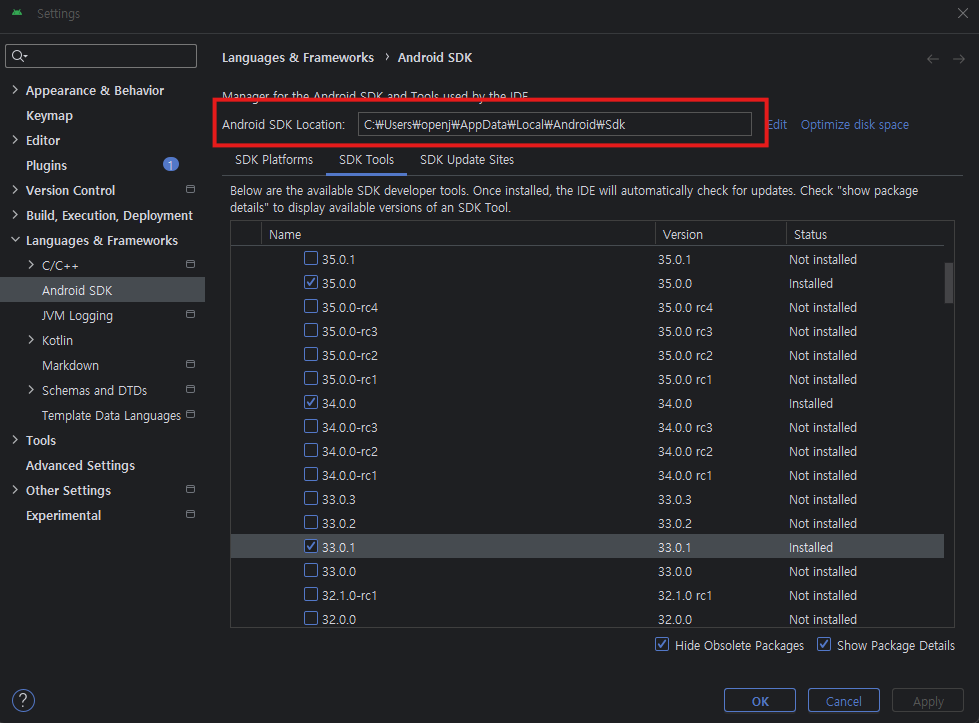
2. 설치 방법
- Unity 에디터가 설치된 폴더에서 SDK가 있는 폴더로 이동합니다.
- 경로는 Unity 메뉴의 Edit > Preferences > External Tools > Android SDK Tools Installed with Unity 에서 copy path를 하면 알 수 있습니다.
- build-tools 폴더로 이동합니다
- 해당 폴더에 1번 단계에서 다운받은 build-tool 폴더(33.0.1)를 복사해서 붙여 넣습니다.
- 만약 빌드 버전 충돌이 발생할 경우, 기존의 build-tool 폴더(3x.x.x)를 다른 곳으로 이동시킨 후, 다시 빌드를 진행해 보세요.