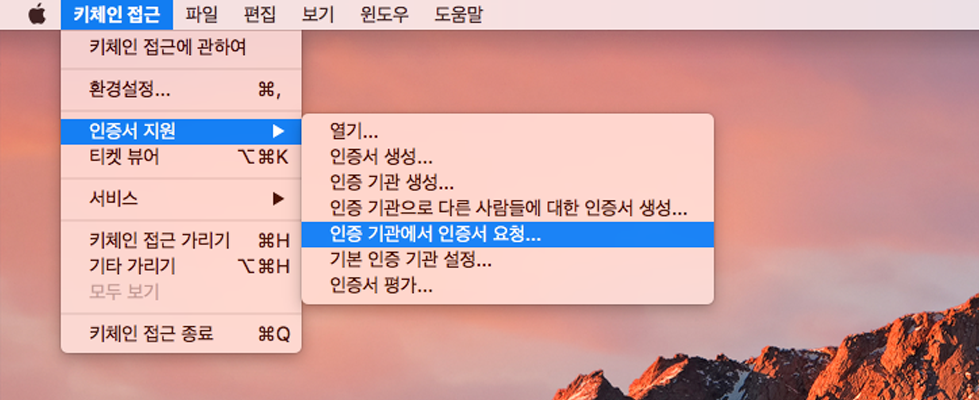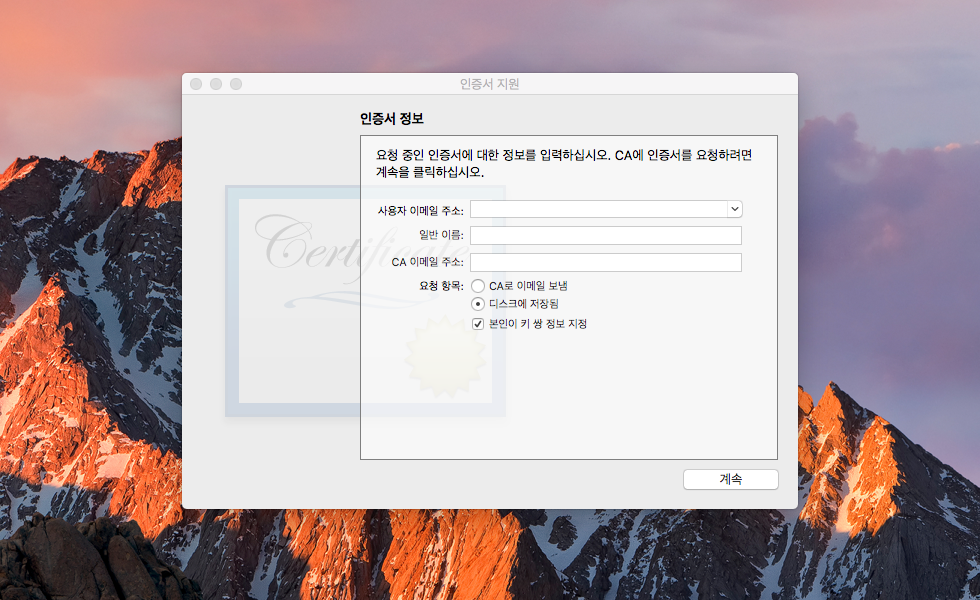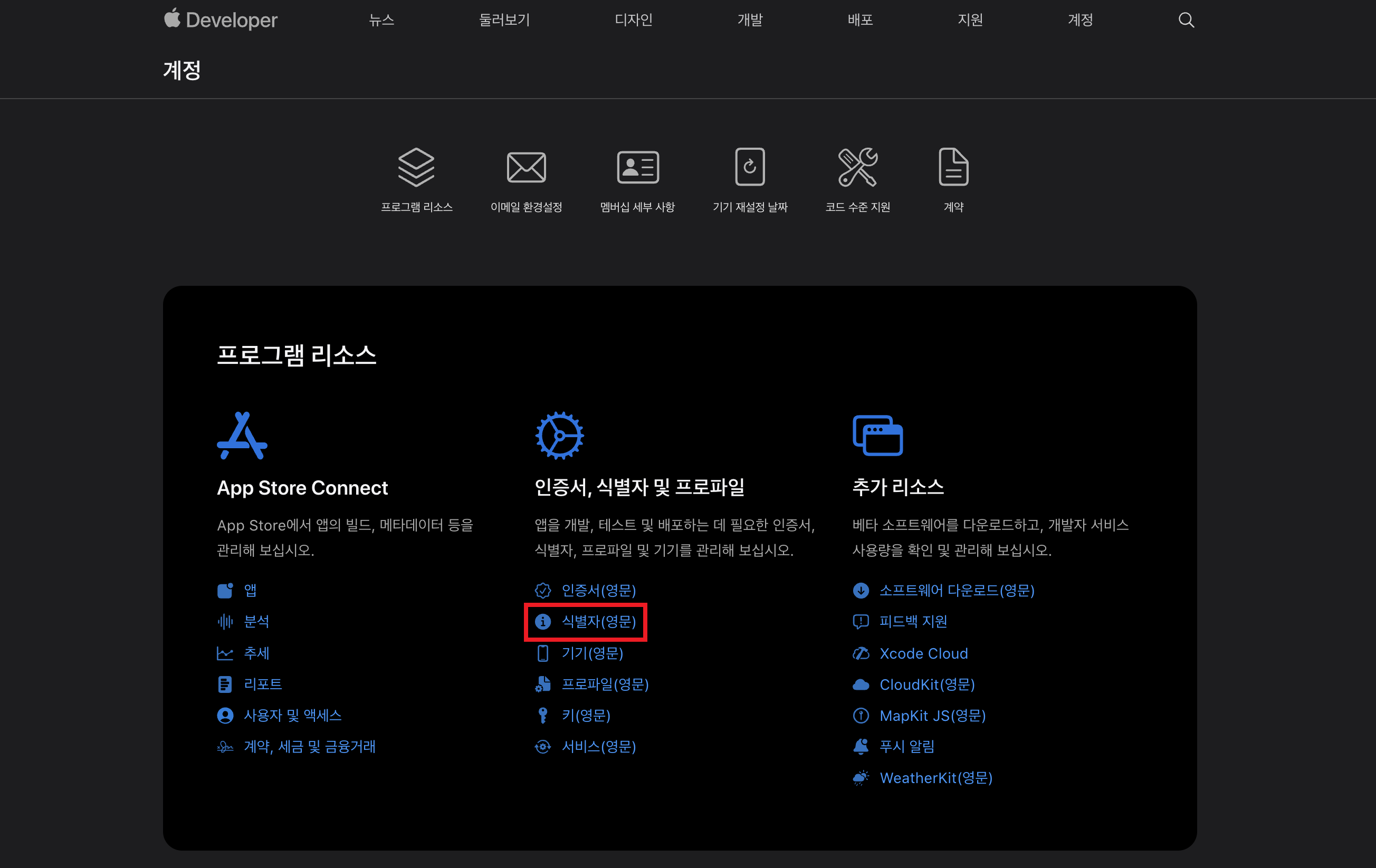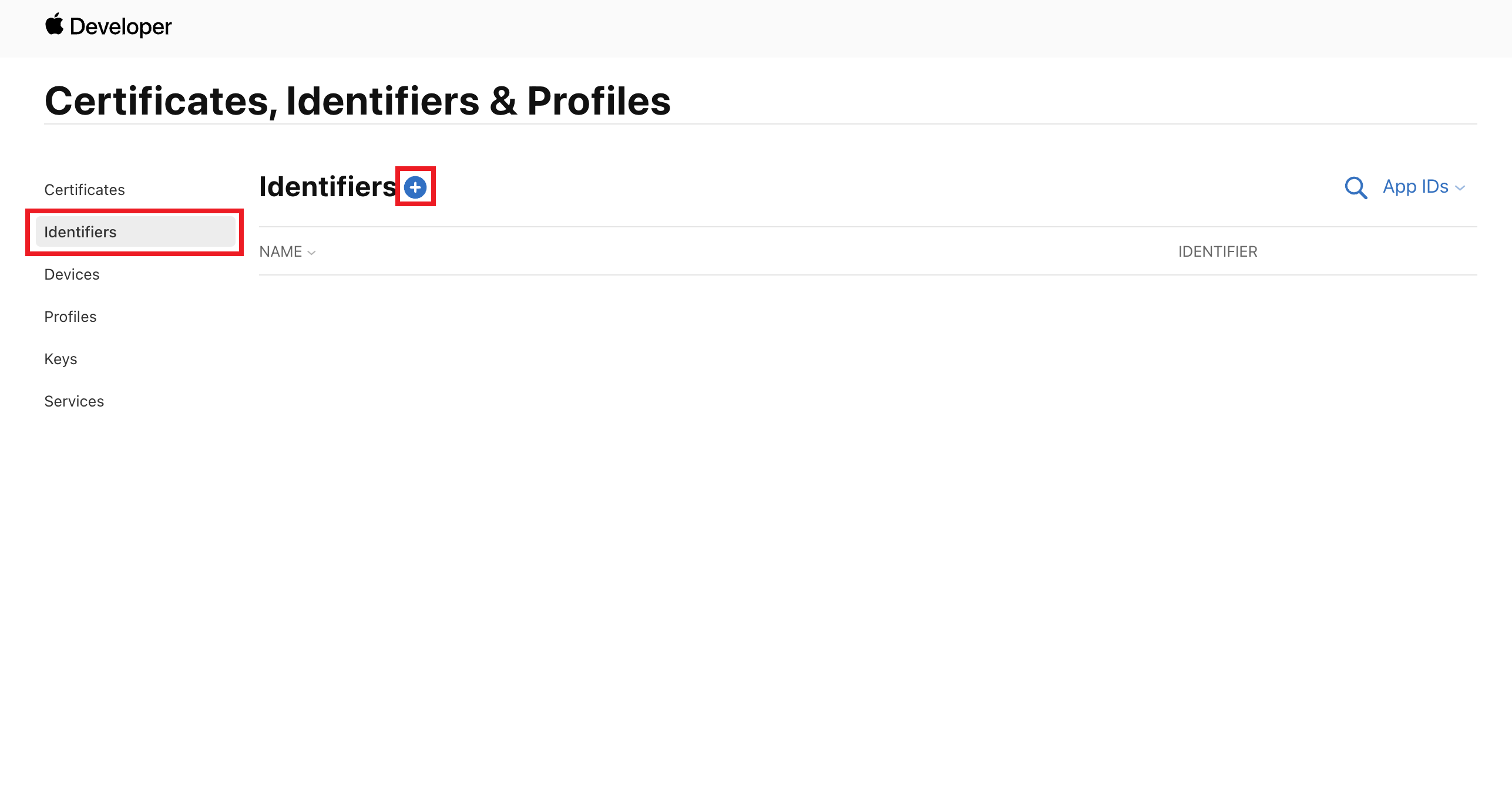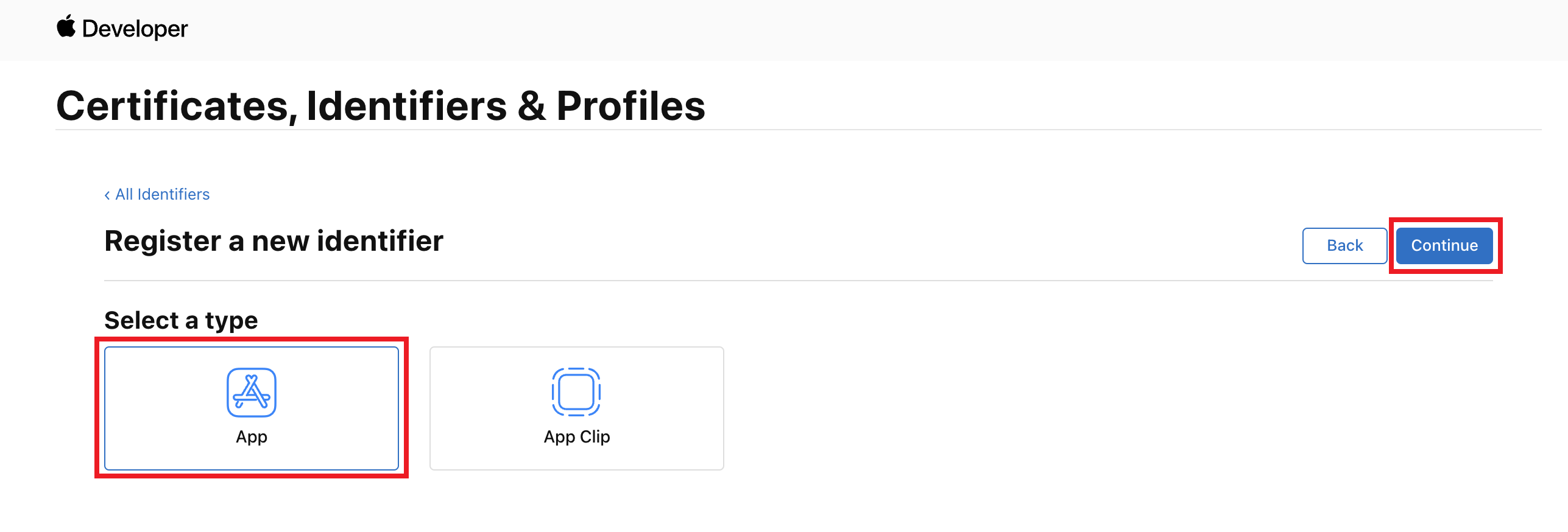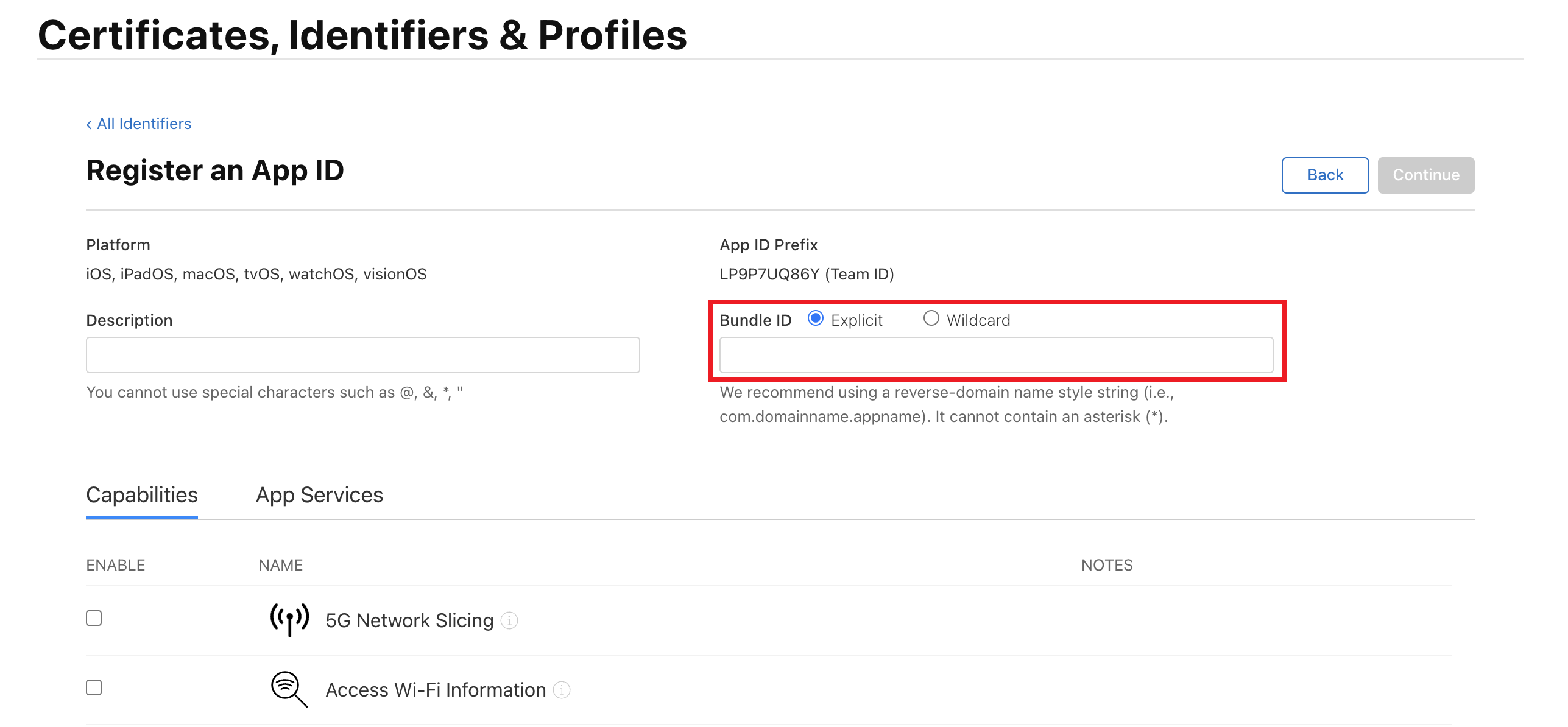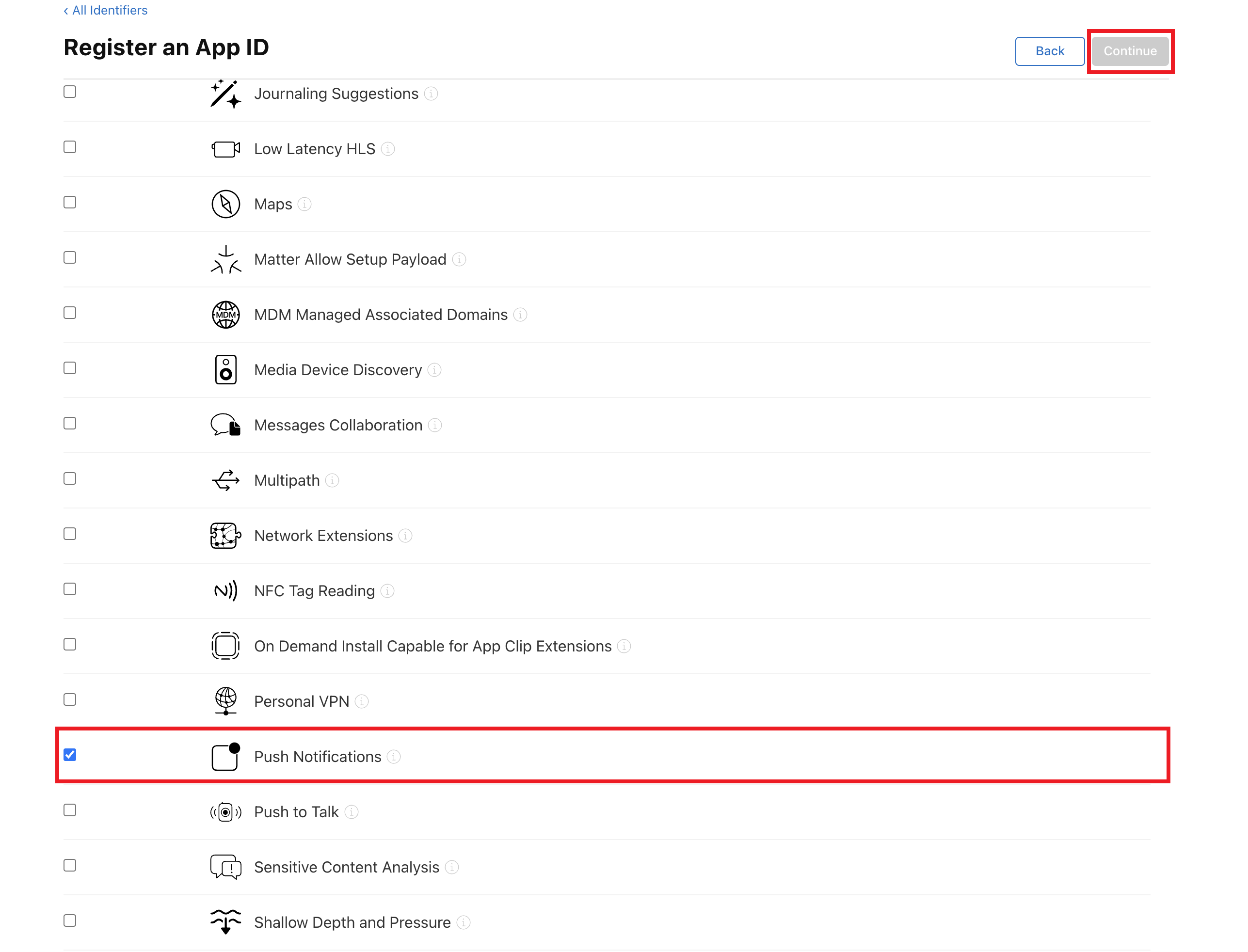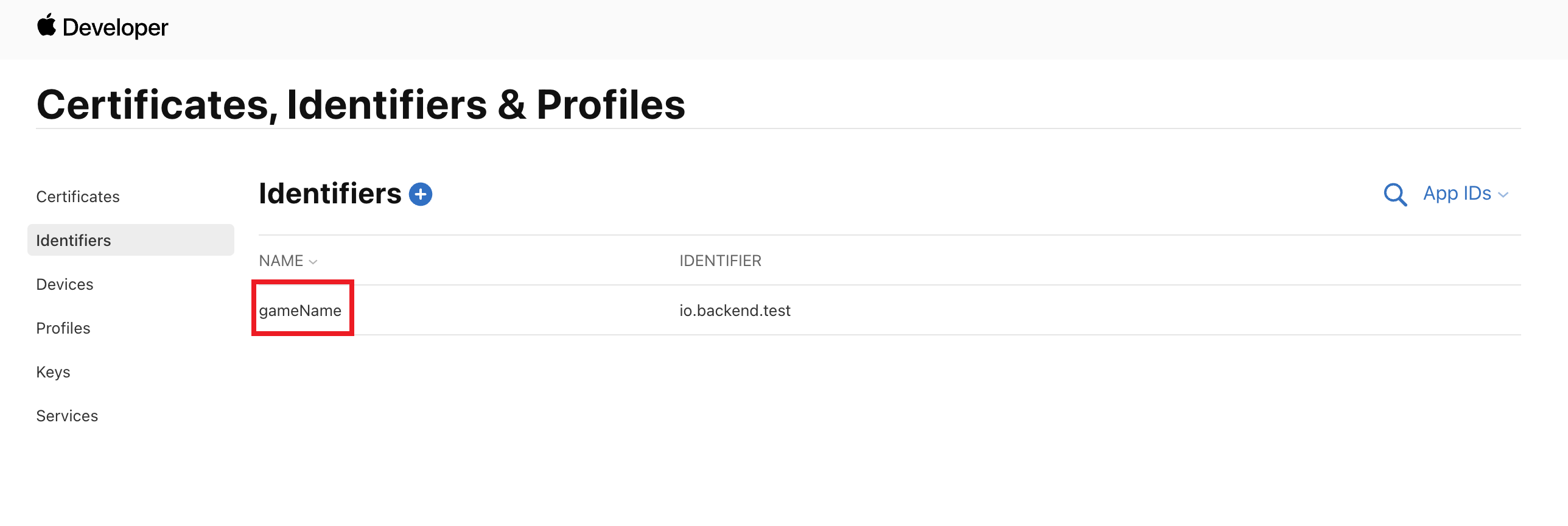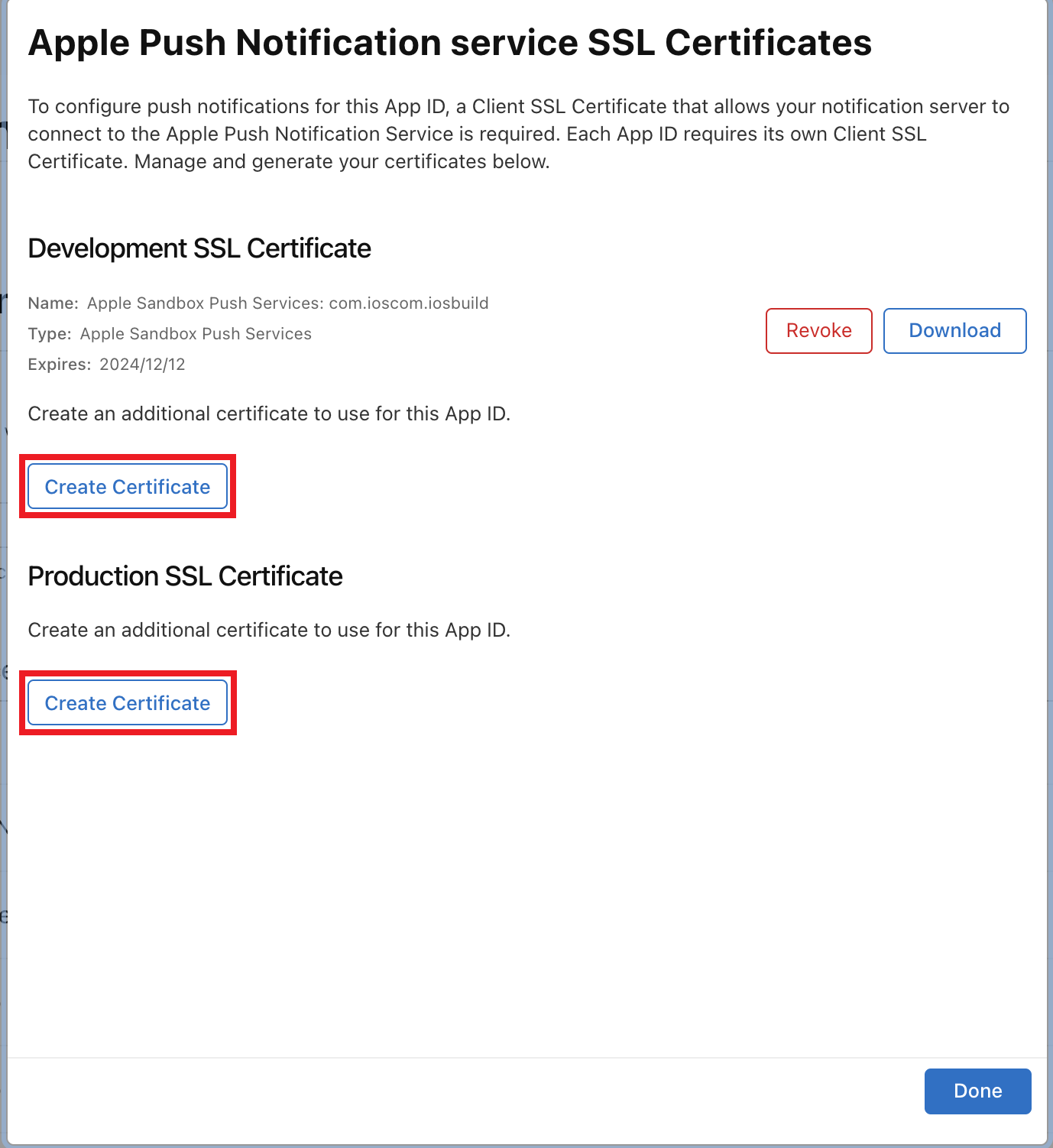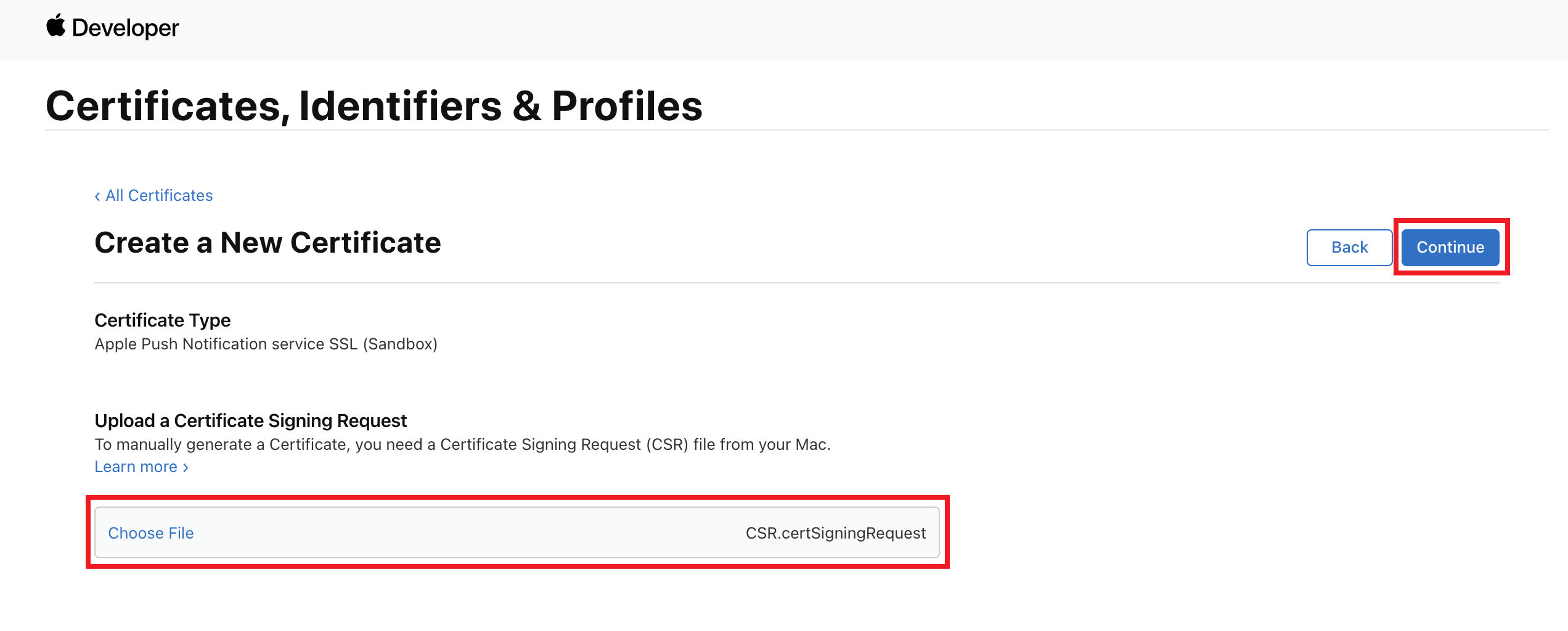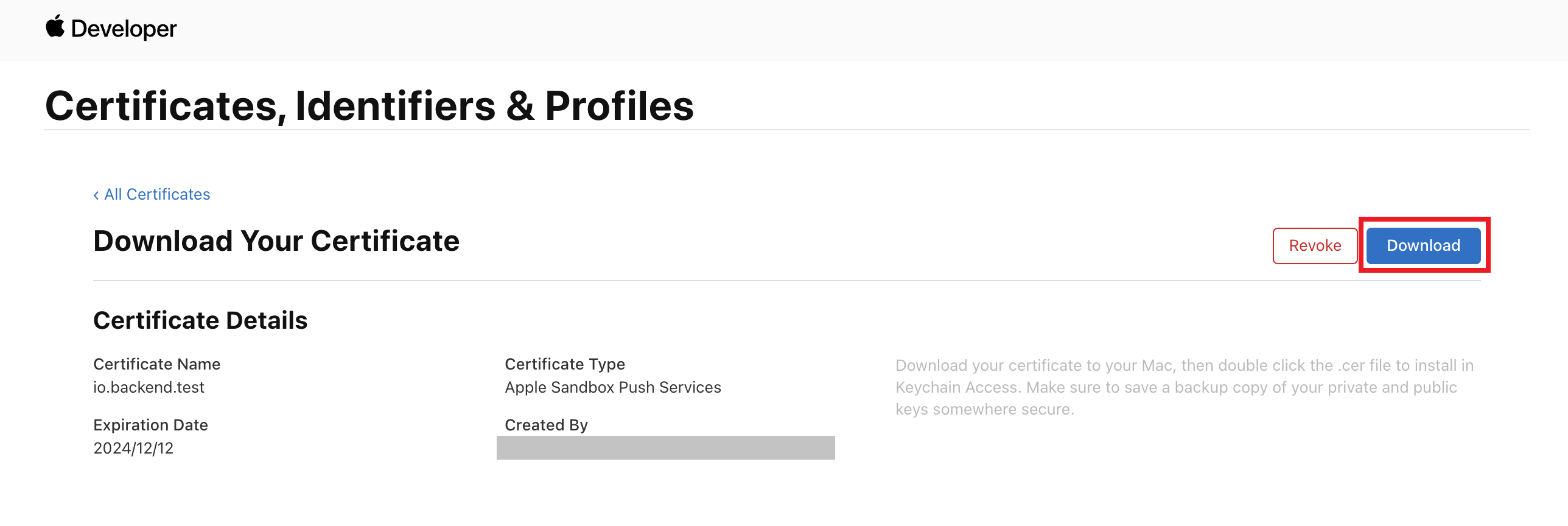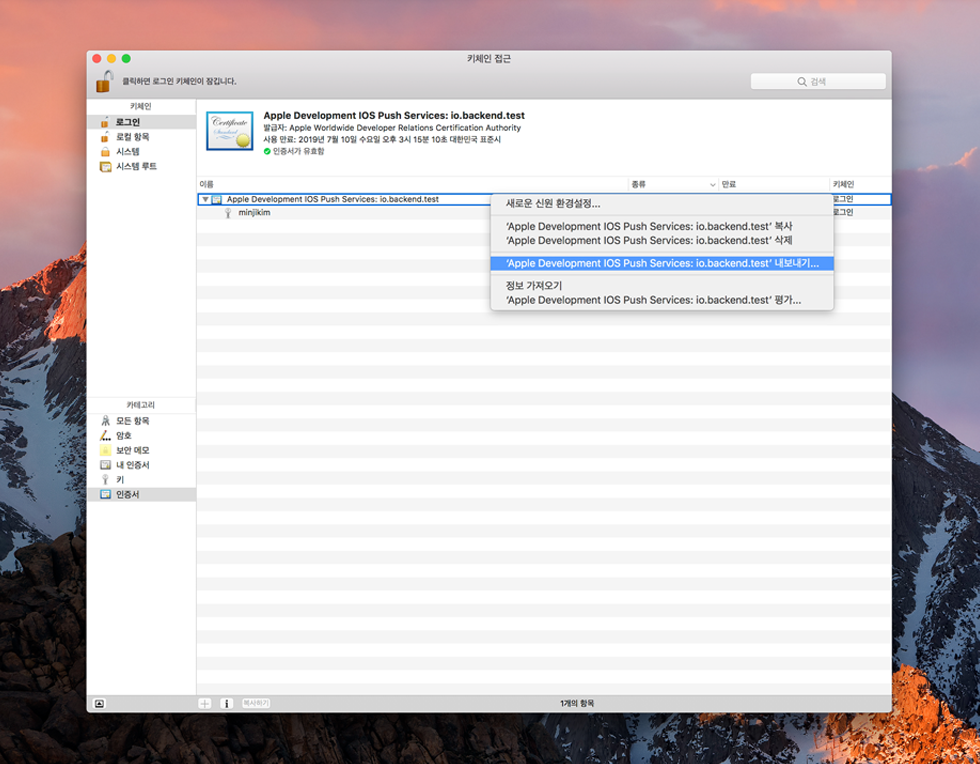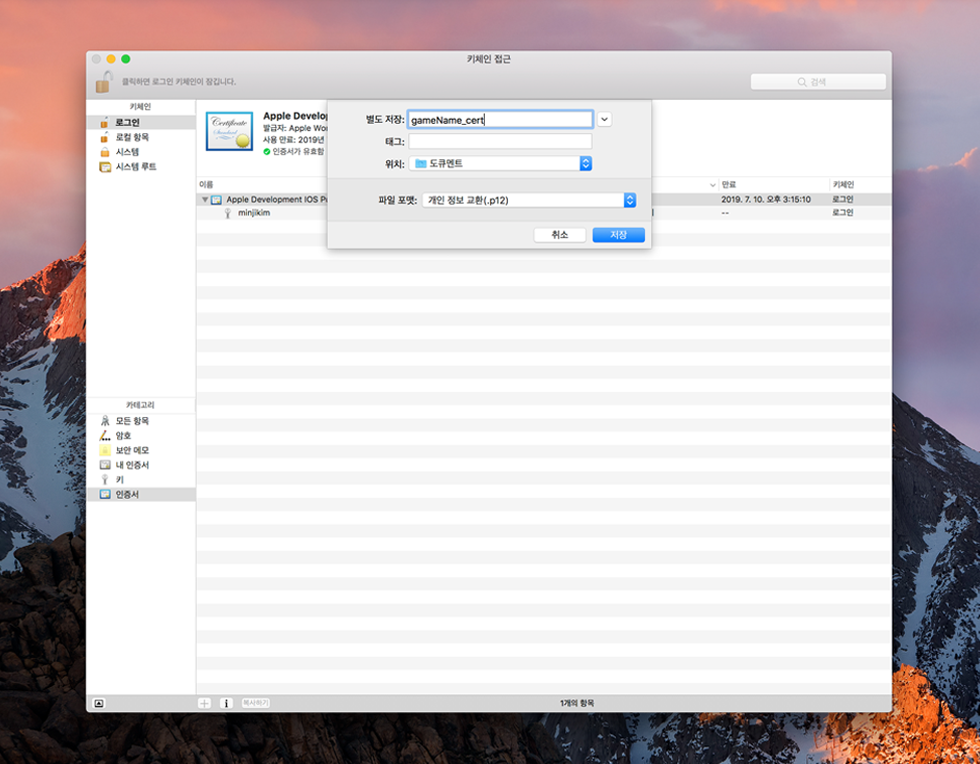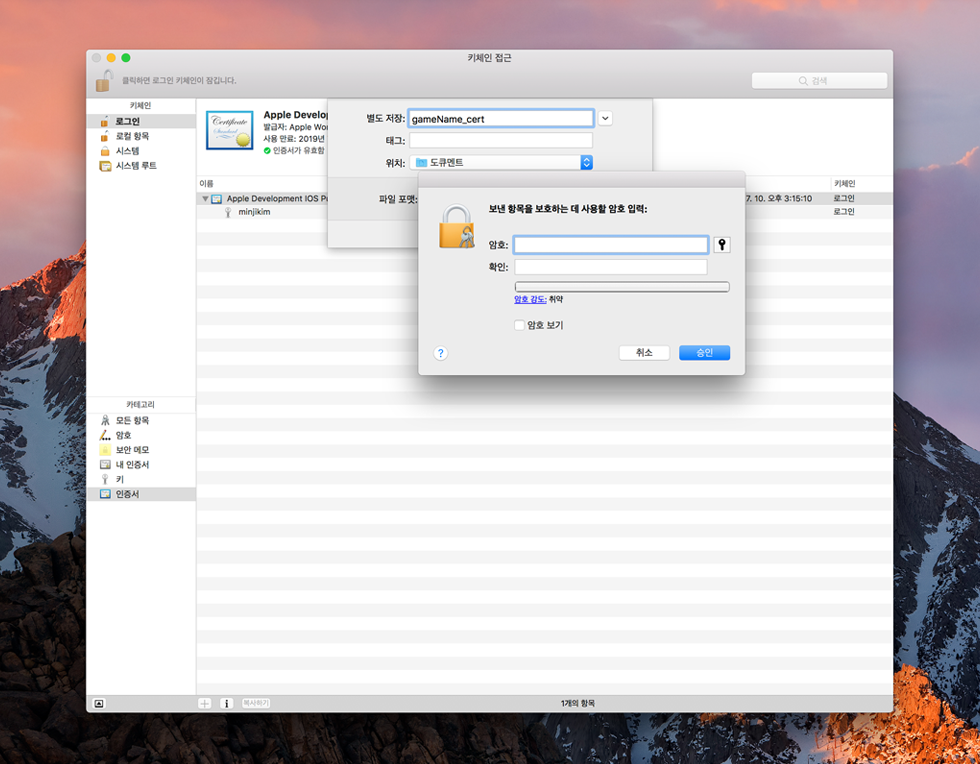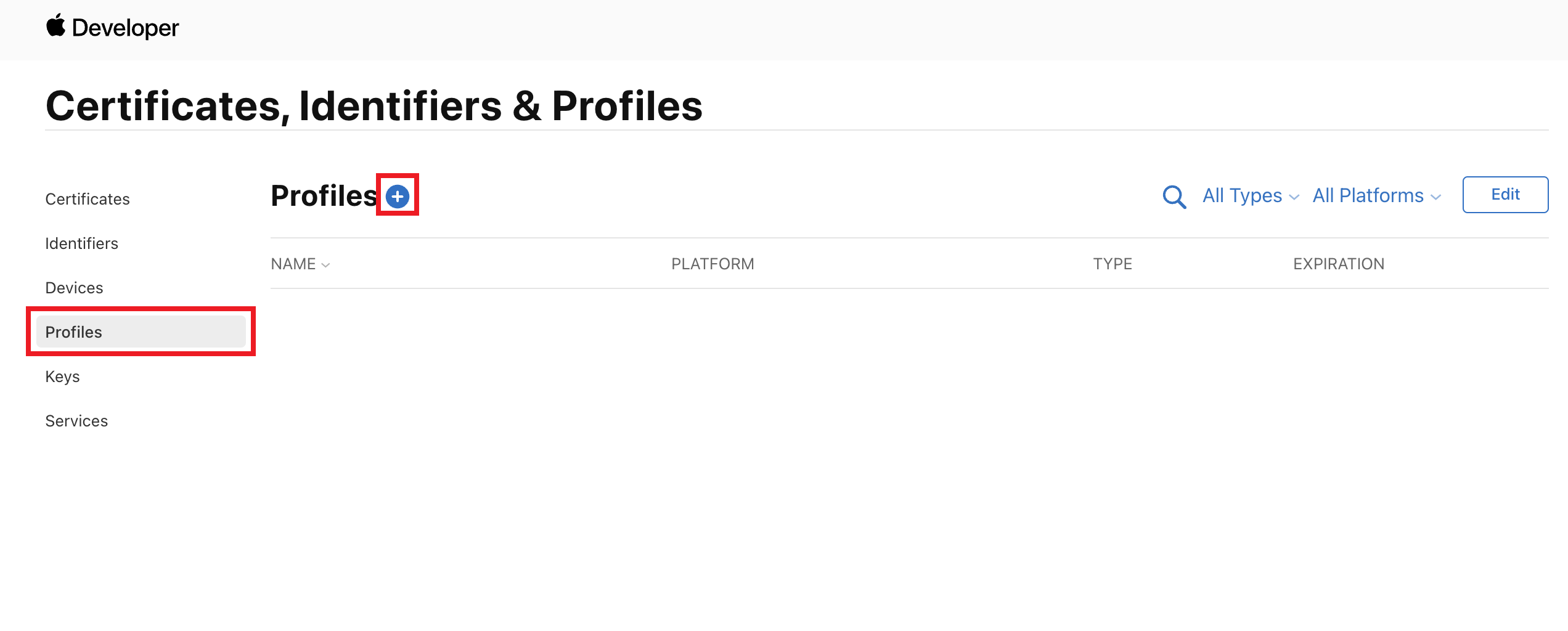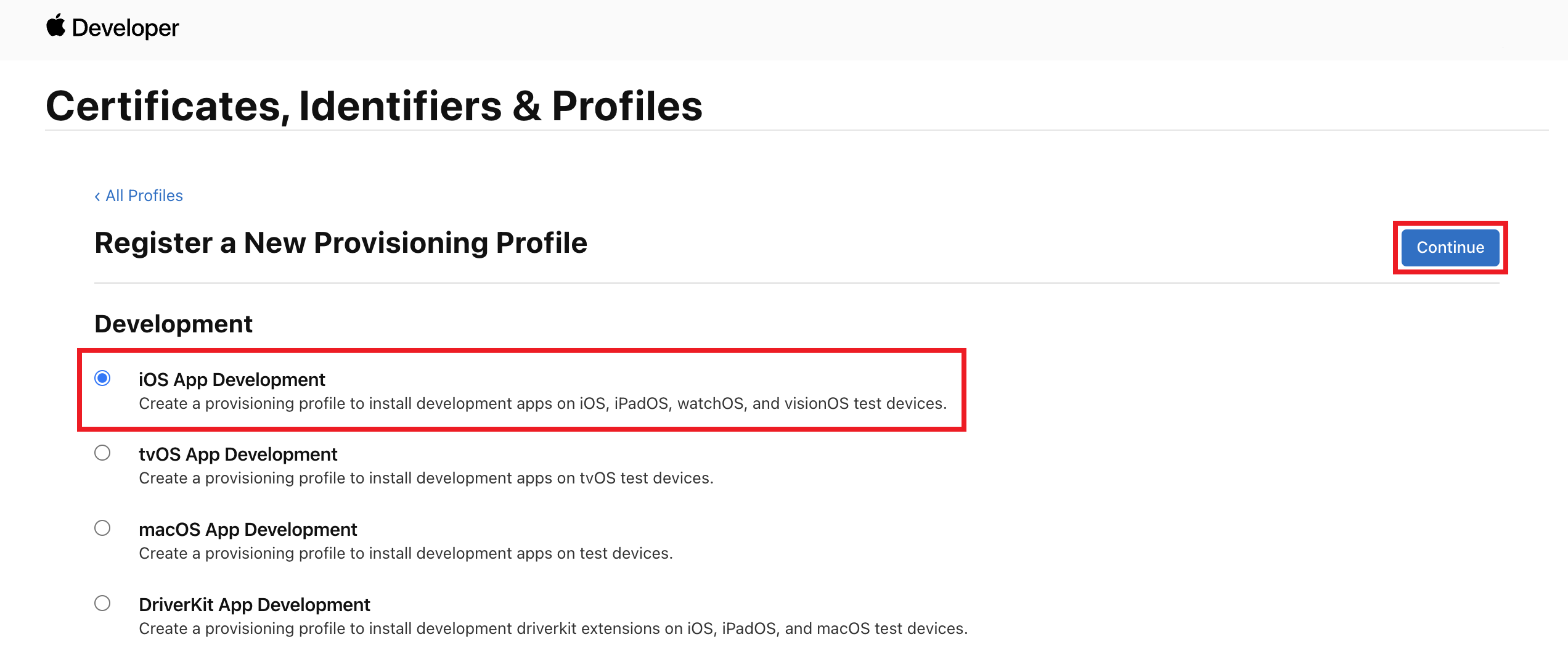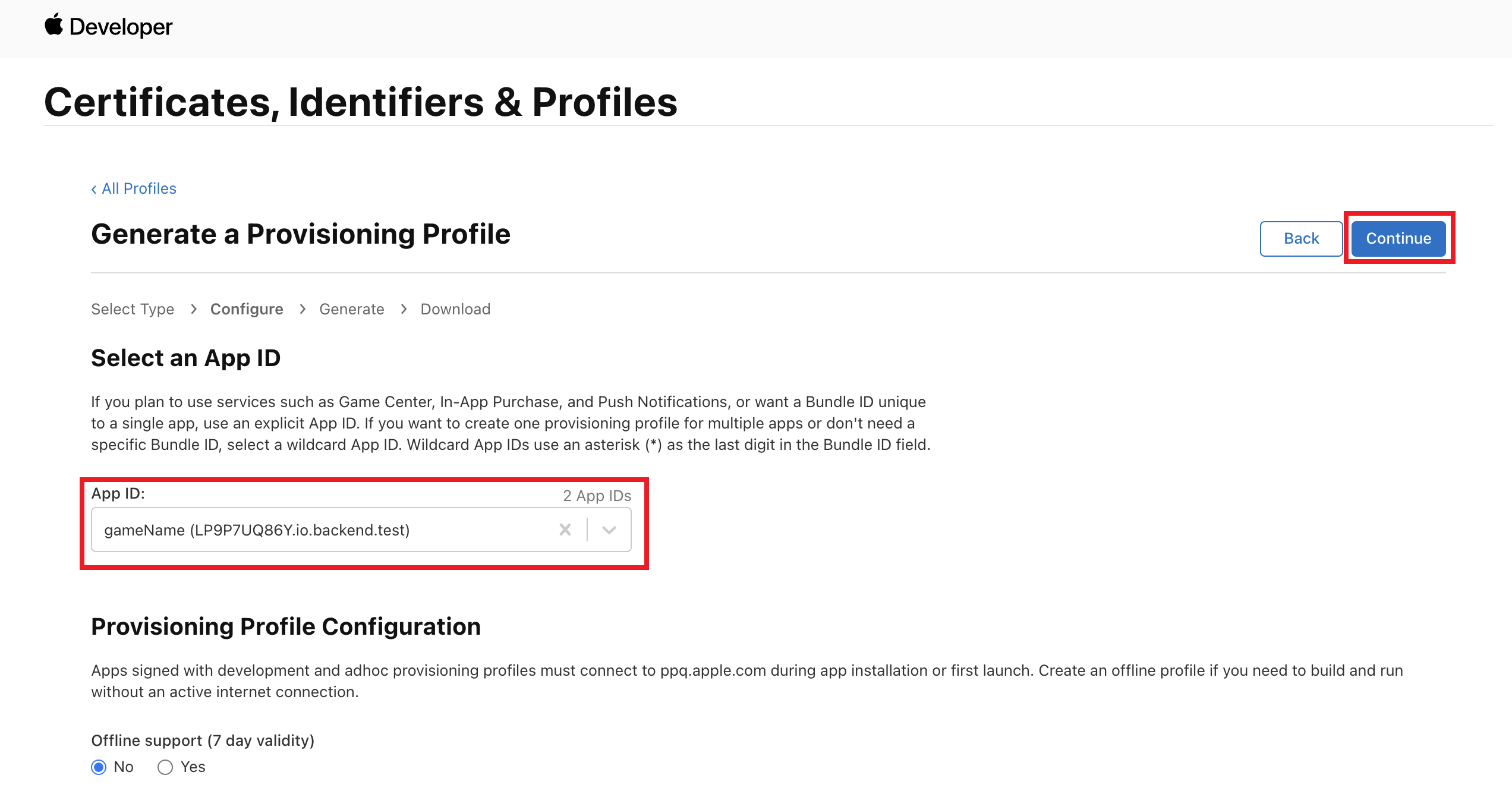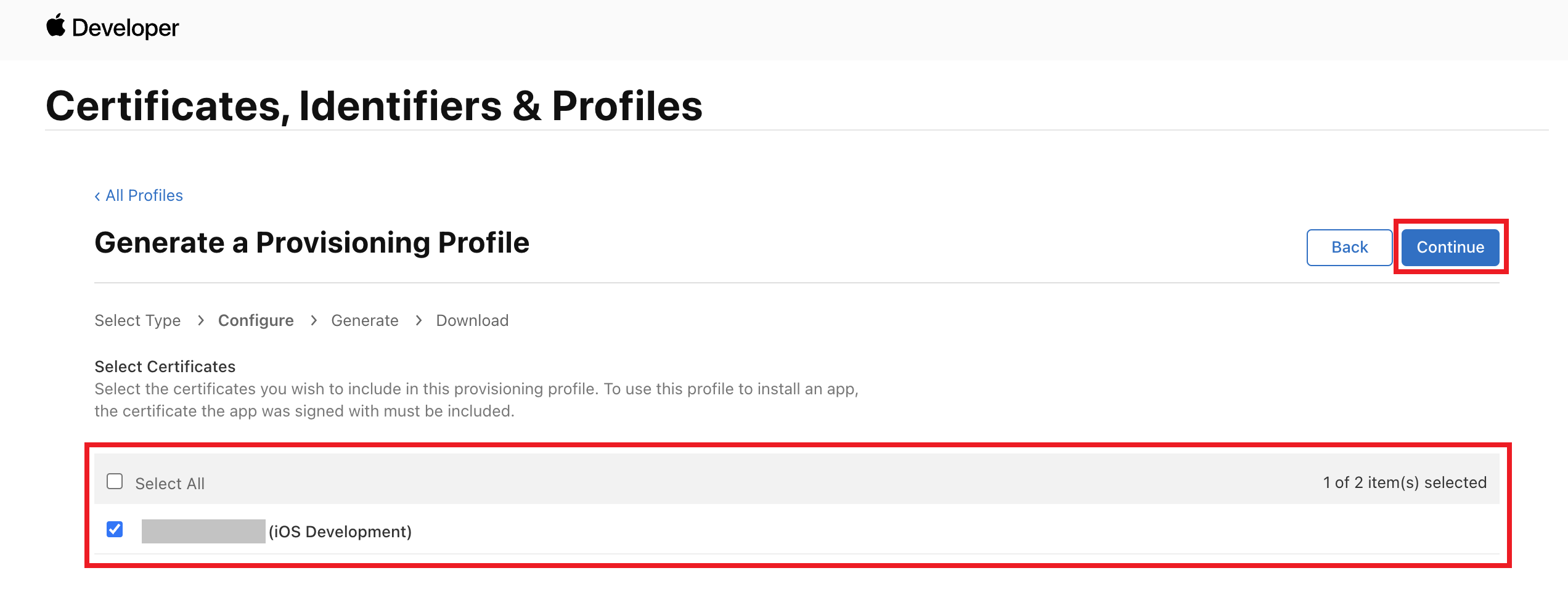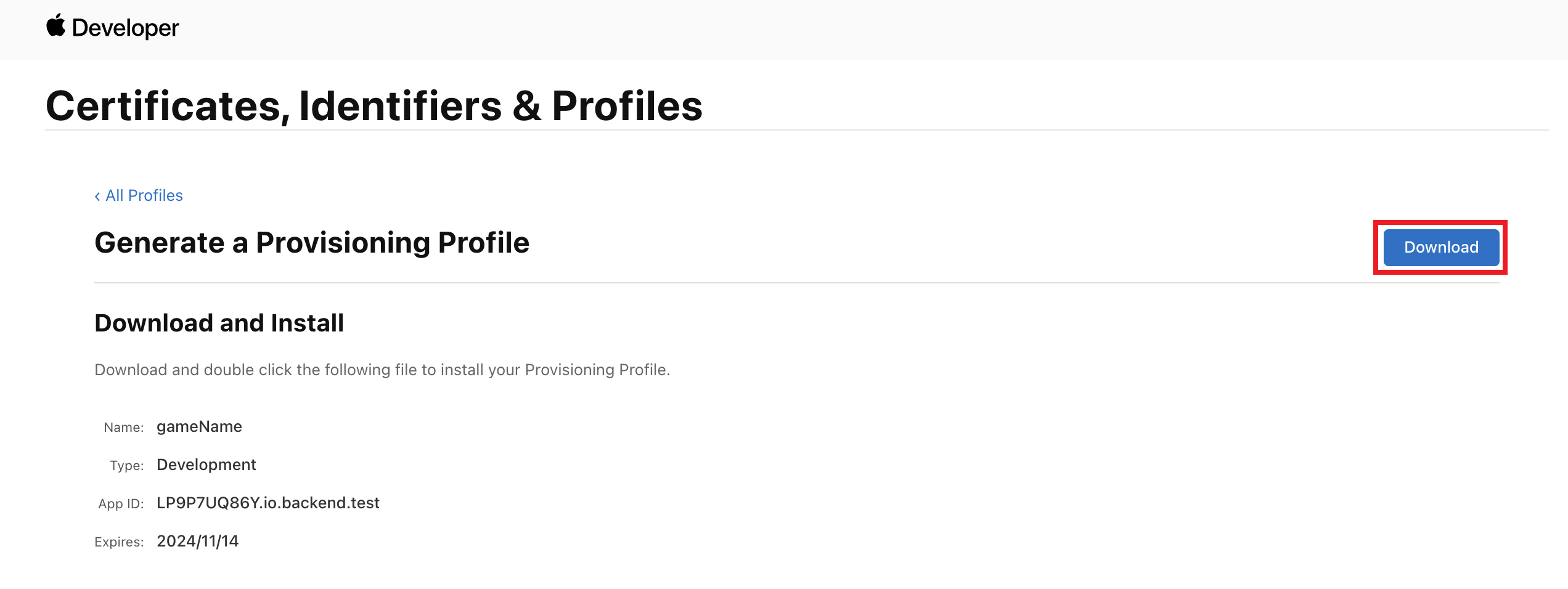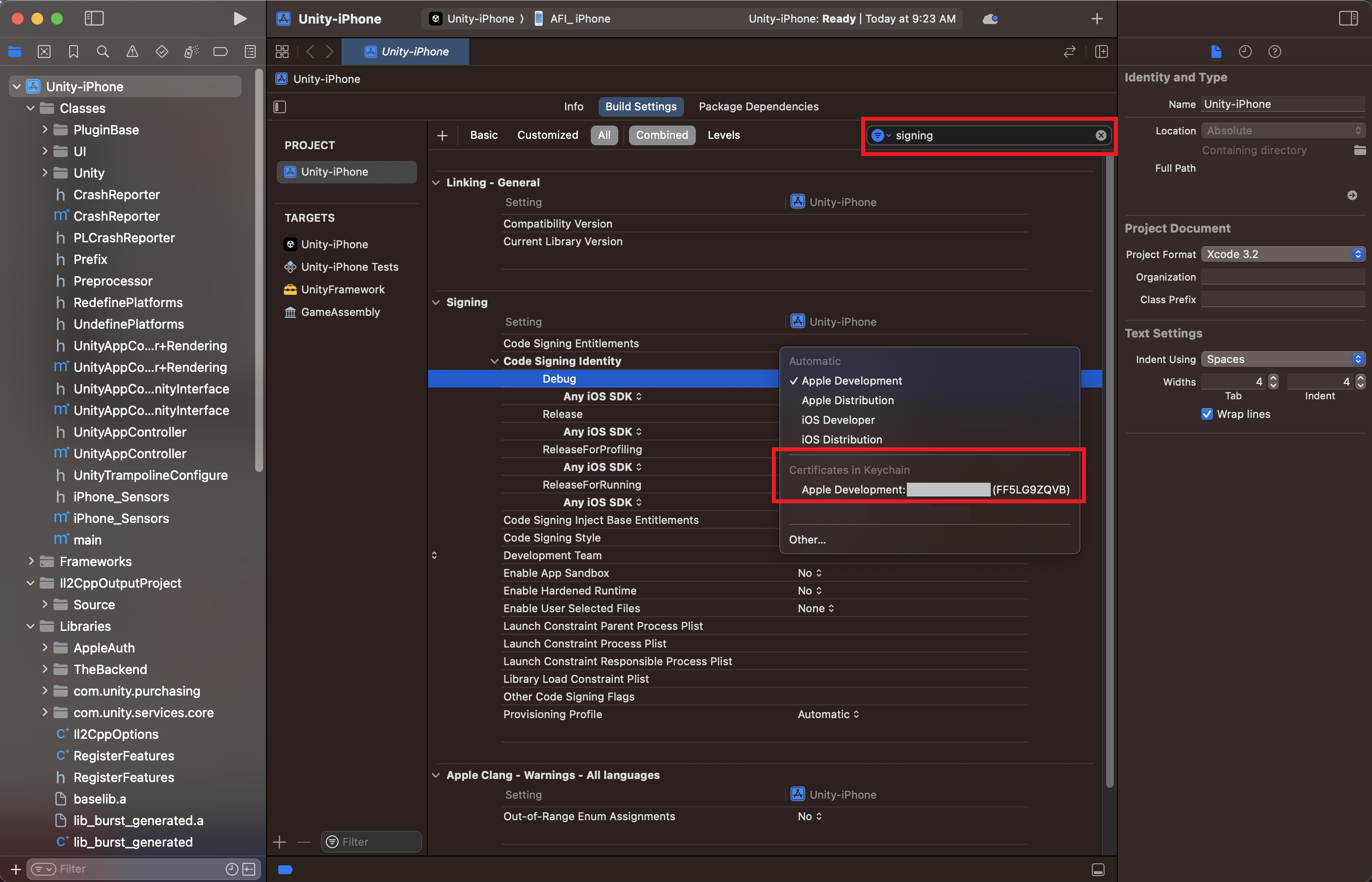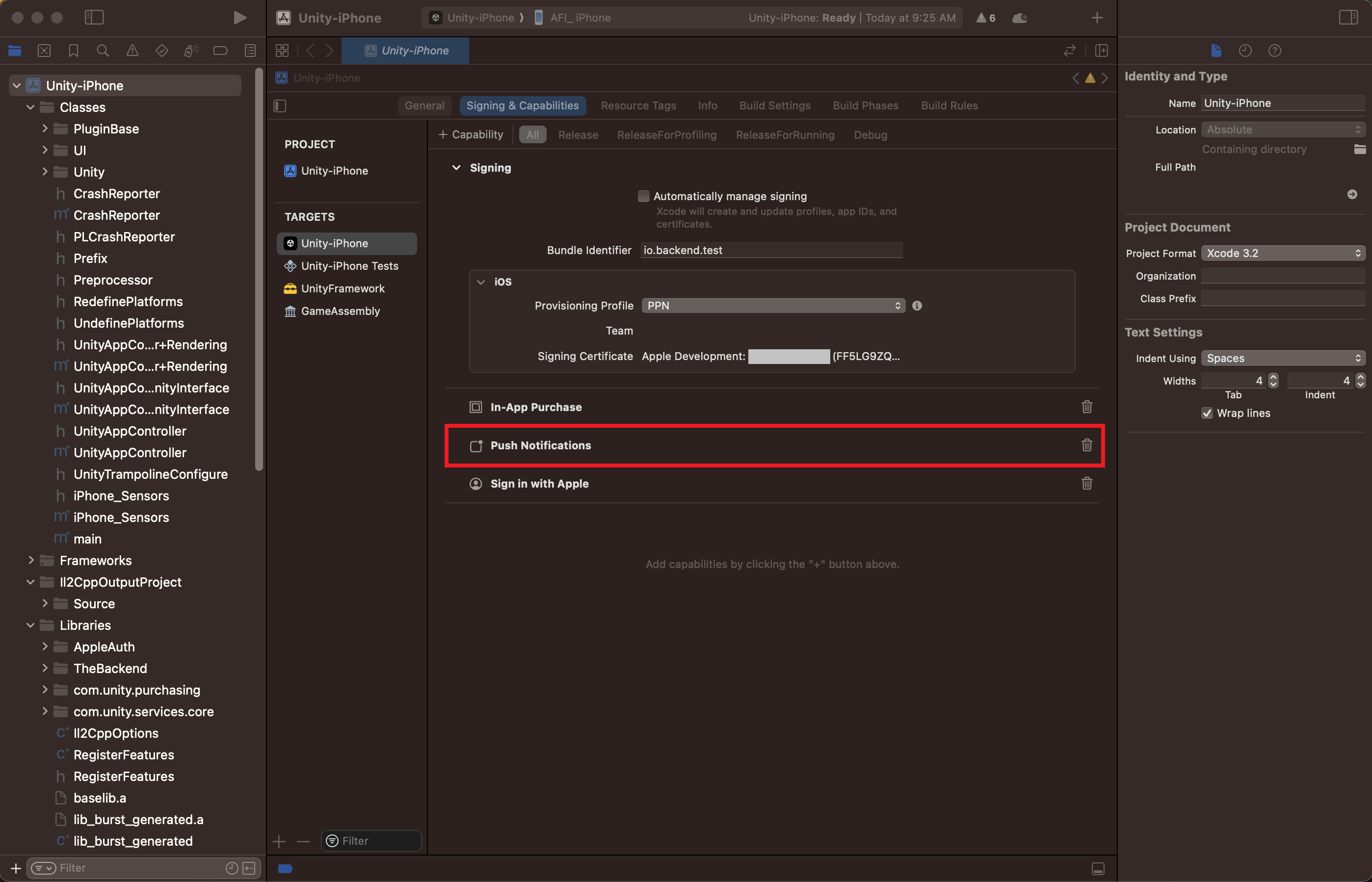iOS 푸시 등록
뒤끝 콘솔에서 보내는 푸시를 받는 기능을 제공합니다.
- 다국어 지원
- 유저의 국가 코드가 존재하고, 콘솔에 해당 국가 푸시가 등록되어 있는 경우 → 해당 국가의 푸시를 발송합니다.
- 유저의 국가 코드가 존재하지 않거나, 콘솔에 해당 국가 푸시가 등록되어 있지 않은 경우 → 기본 설정의 푸시를 발송합니다.
애플 개발자 계정 등록을 완료했다는 가정하에 진행합니다.
- 인증서 요청 생성, APP ID 생성
- APNS 인증서 발급, 프로비저닝 생성
- Xcode 프로젝트 설정하고, 빌드 하기
iOS는 푸시 알림 발송을 위해서는 인증서가 필요합니다. 인증서를 발급받기 위한 첫 번째 과정으로 개인 인증서를 발급받아야 합니다.
1. 인증서 요청(CertificateSigningRequest) 생성, APP ID 생성
1-1 인증서 요청(CertificateSigningRequest) 생성
애플 개발자 계정에서 인증서를 만들기 위해서는 키 체인을 이용해 CertificateSigningRequest를 만들어야 합니다.
사용자 이메일 주소에는 Apple ID(개발자 계정)와 이름을 입력 후 아래와 같이 설정하여 CertificateSigningRequest를 생성합니다.
1-2 APP ID 생성
푸시 알람을 받을 앱의 APP ID를 생성합니다. Apple Developer - Member Center에 접속하여, Certificates, Identifiers & Profiles를 클릭하여 이동합니다.
App IDs를 클릭 후 +버튼을 눌러 새로운 앱을 추가해 줍니다
Bundle ID는 Unity에서 설정한 값과 같아야 합니다. 아래 과정을 쭉 따라 진행합니다.
2. APNS 인증서 발급, 프로비저닝 생성
2-1 APNS 인증서 발급
방금 만든 App이 App IDs 탭에 들어오면 보입니다. 이 App을 선택하고 Edit을 누릅니다.
Push Notification을 확인해 보면 개발용 인증서와 배포용 인증서를 만들 수 있는 것을 확인할 수 있습니다.
설명을 위한 테스트이기에 개발용으로 생성합니다.
1에서 생성한 CertificateSigningRequest 파일을 업로드하는 창이 나옵니다. Choose File 버튼을 클릭하여 추가해 줍니다.
인증서가 완성되었습니다. 다운로드합니다.
2-2 뒤끝 서버용 APNS 인증서 발급
완료 후, 해당 p12 파일을 뒤끝 콘솔 > 서버 설정 > 푸시 > iOS에서 p12 파일을 업로드하고, 설정한 암호를 입력합니다.
2-3 프로비저닝 생성
Xcode에서 앱을 개발할 때 사용할 프로비저닝을 생성해 줍니다. Certificates, Identifiers & Profiles 페이지 좌측 패널 하단에 Provisioning Profiles > All을 선택하고 +버튼을 눌러 새로운 프로파일을 추가해 줍니다.
iOS App Development를 선택 후 계속 버튼을 눌러줍니다.
계속해서 미리 생성해두었던 App Id를 선택 후 Continue를 클릭합니다.
인증서를 선택해 줍니다.
테스트를 진행할 기기를 선택합니다. 푸시 알림의 경우 에뮬레이터로 확인할 수 없어 반드시 기기를 등록해 확인해야 합니다.
다음 페이지에서 프로필 이름을 작성해 주면 프로비저닝이 완성됩니다.
다운로드 버튼을 클릭하여 프로비저닝을 다운로드하고, 다운로드 된 파일을 더블클릭하면 Xcode에 자동으로 적용됩니다.
3. Xcode 프로젝트 설정하고, 빌드 하기
프로젝트 설정 창 상단에서 Build Setting을 클릭 후 우측 검색창에서 code signing을 검색합니다.
Debug 우측 창을 클릭하여, 설정해두었던 Push service 인증서를 선택해 줍니다.
좌측 패널에서 Targets 밑에 있는 앱 이름을 클릭합니다. Capability 옵션에서 Push Notification 기능을 켜줍니다.