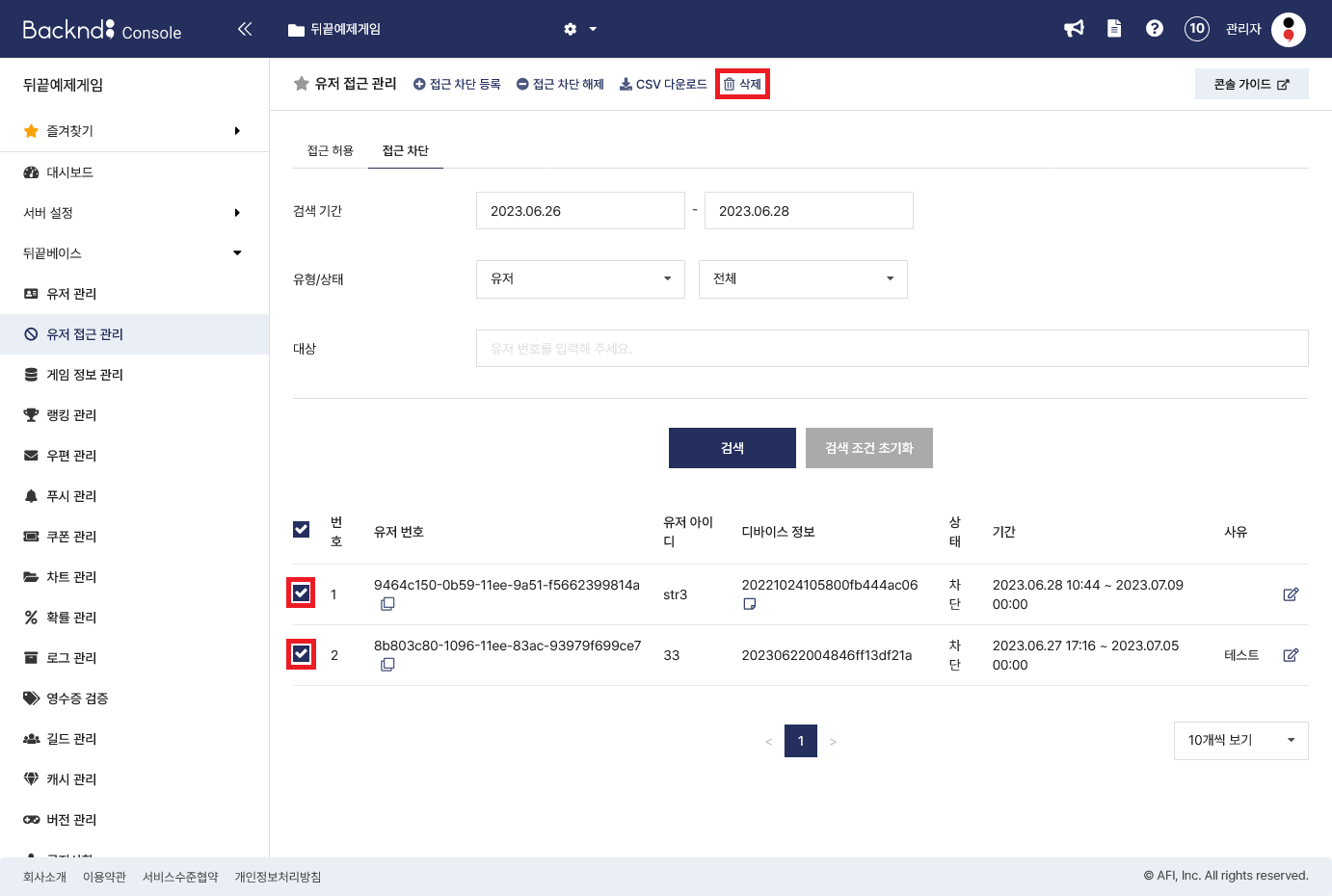유저 접근 관리 - 접근 차단
뒤끝 콘솔의 유저 접근 관리 메뉴의 접근 차단 탭에서는 유저 또는 디바이스 별 접근 차단 설정이 가능합니다.
검색
검색은 기간, 유형/상태, 대상으로 가능합니다.
- 검색 기간은 일 단위, 최대 3개월까지 설정할 수 있습니다.
- 유형 항목은 유저 또는 디바이스를 선택할 수 있습니다.
- 상태 항목은 전체/차단/해제 상태를 선택할 수 있습니다.
- 대상에는 유저 번호 또는 닉네임을 입력할 수 있습니다.(멀티 캐릭터 사용 시 유저 번호만 입력할 수 있습니다.)
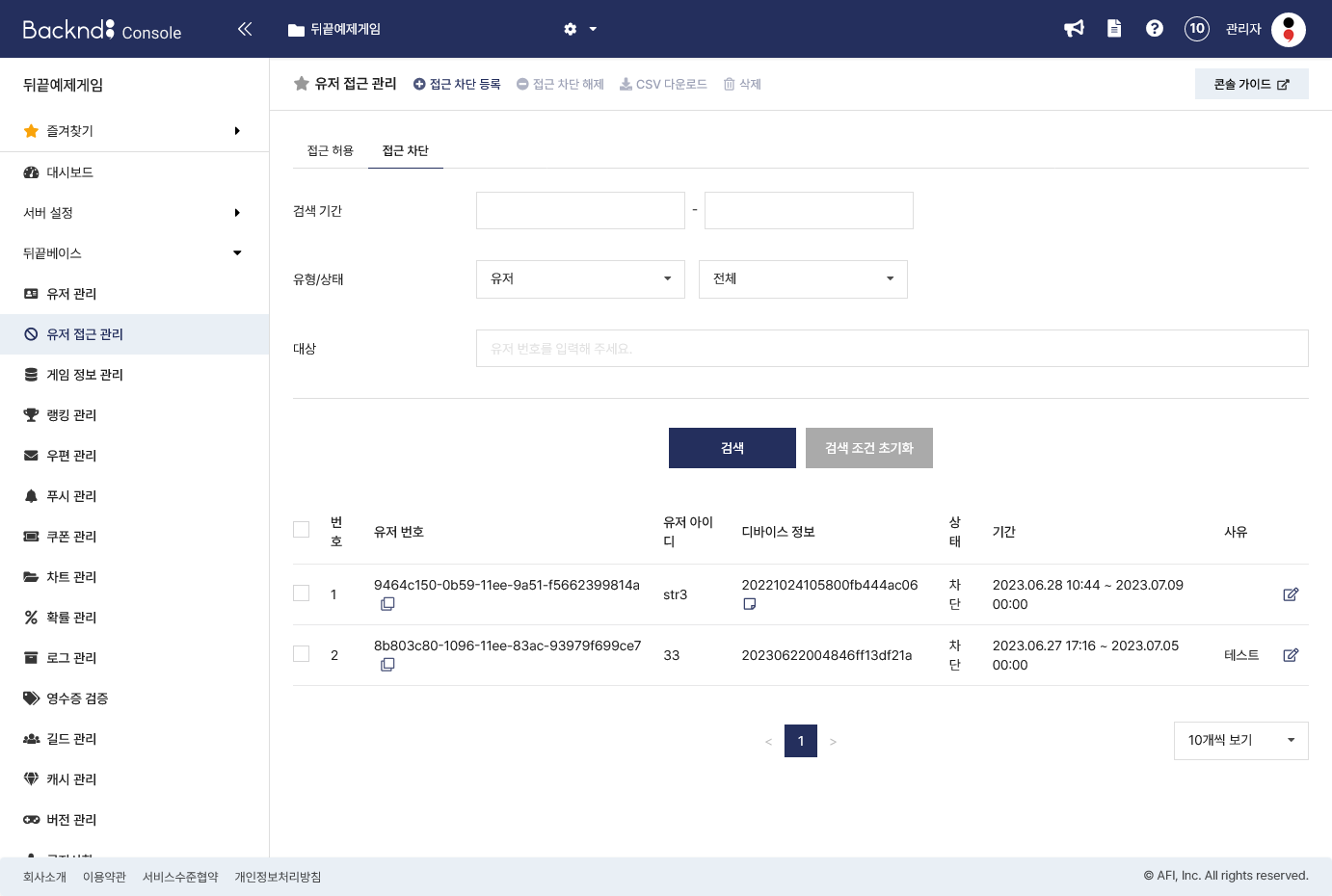
유저 검색
유형 유저로 검색 시 접근 차단된 유저 목록을 확인할 수 있습니다.

- 디바이스 정보
디바이스 정보를 2개 이상 보유하고 있는 유저의 경우 디바이스 정보 열의 "더 보기" 아이콘을 누르면 상세 내역을 확인할 수 있습니다.
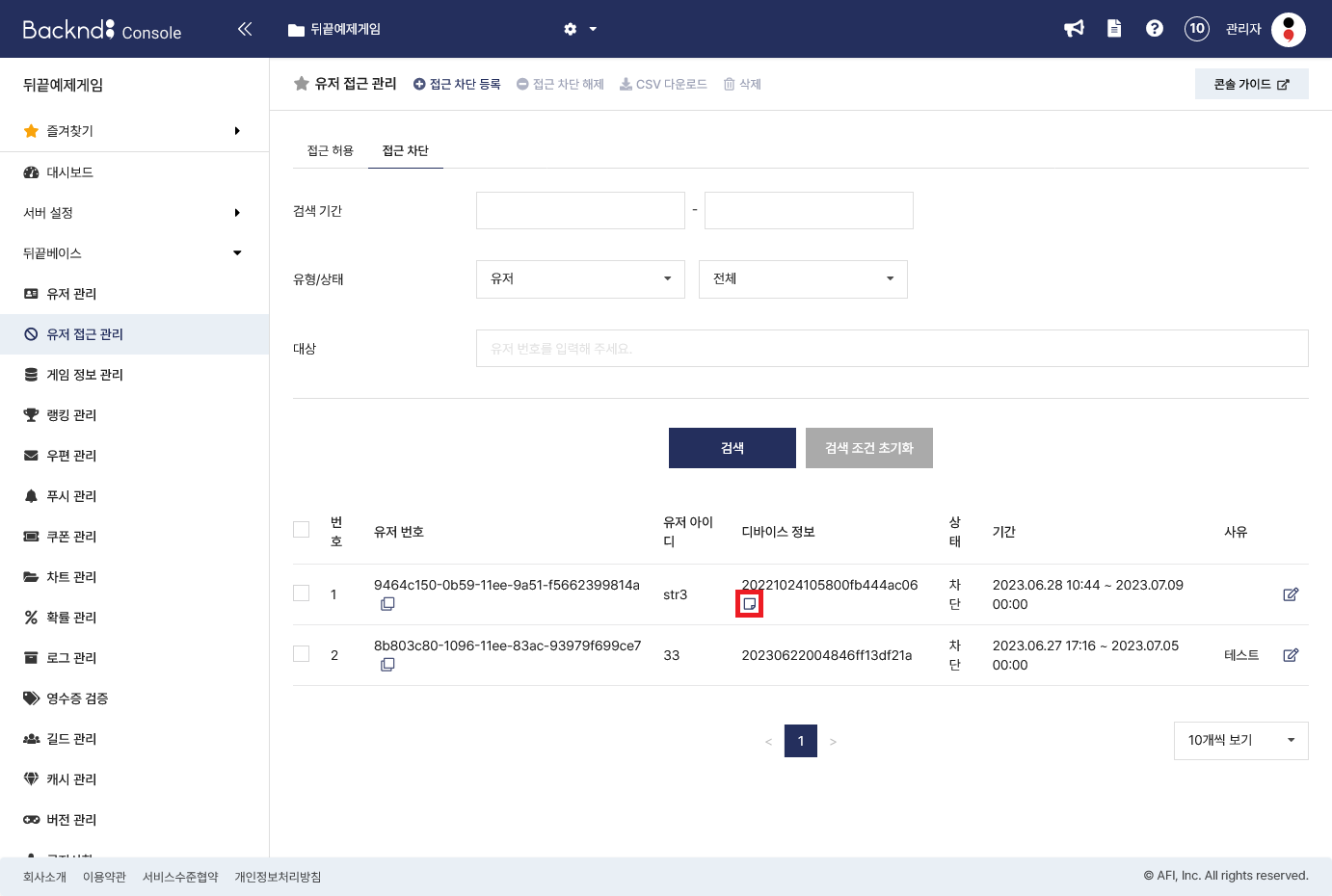
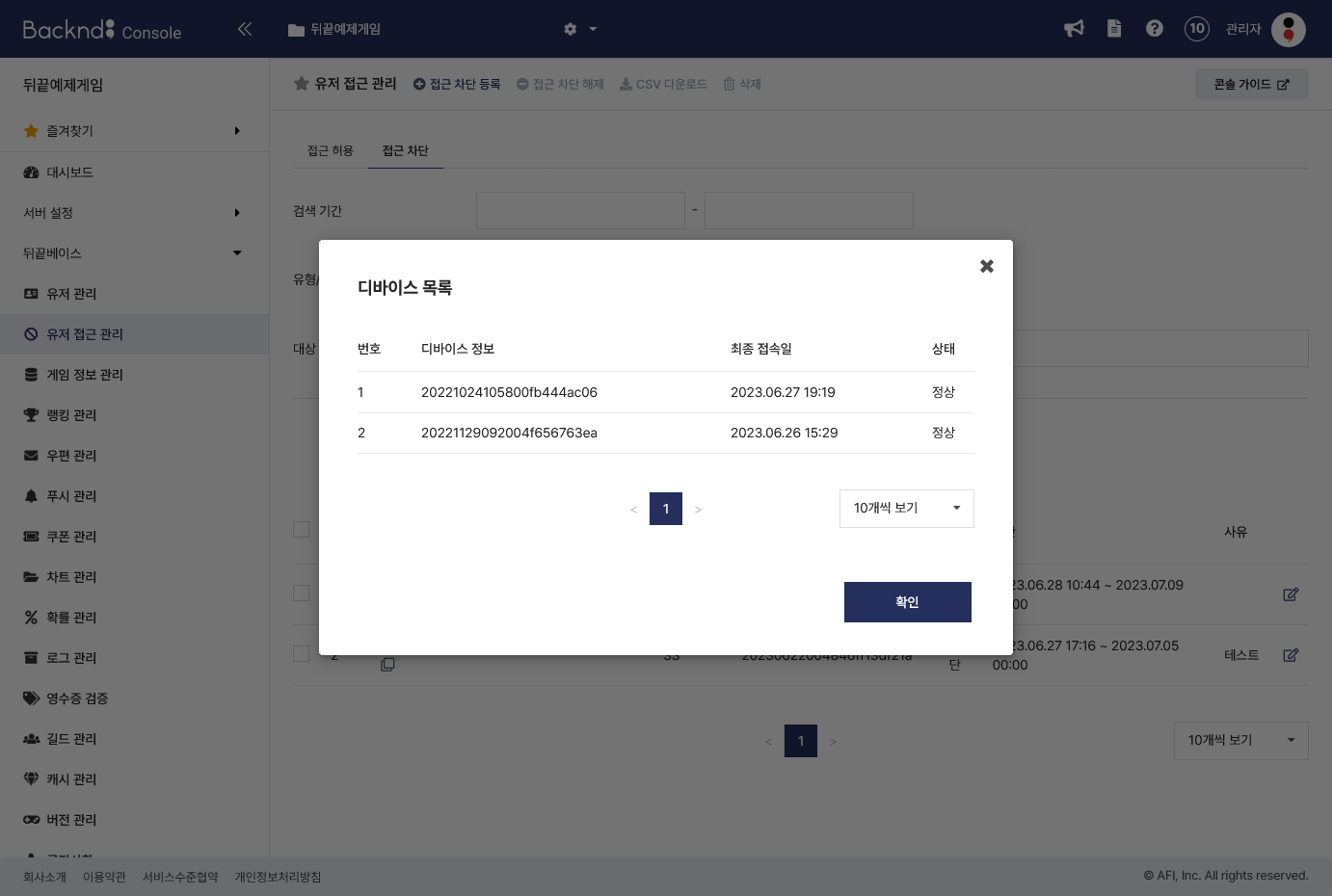
디바이스 검색
유형 디바이스로 검색 시 접근 차단된 디바이스 목록을 확인할 수 있습니다.

접근 차단 등록 - 유저
접근을 차단할 유저와 기간 및 사유를 입력합니다.
- 유저는 직접 입력 또는 CSV 업로드 방식으로 등록할 수 있습니다.
- 직접 입력은 UUID 또는 닉네임을 콤마(,)로 구분하여 최대 10명까지 입력 가능합니다.
- 멀티 캐릭터 사용 시, 유저 UUID만 입력 가능합니다.
- 이미 등록된 유저나 존재하지 않는 유저는 등록할 수 없습니다.
- 차단 기간은 일 단위로 입력하며, 등록 시점의 익일을 차단 시작일로 설정합니다.
- ‘차단 시 리더보드 순위 삭제하기’ 옵션을 선택하면, 차단과 동시에 해당 유저의 리더보드 순위가 삭제됩니다.
- 사유는 선택 입력 항목이며, 최대 100자까지 입력 가능합니다.
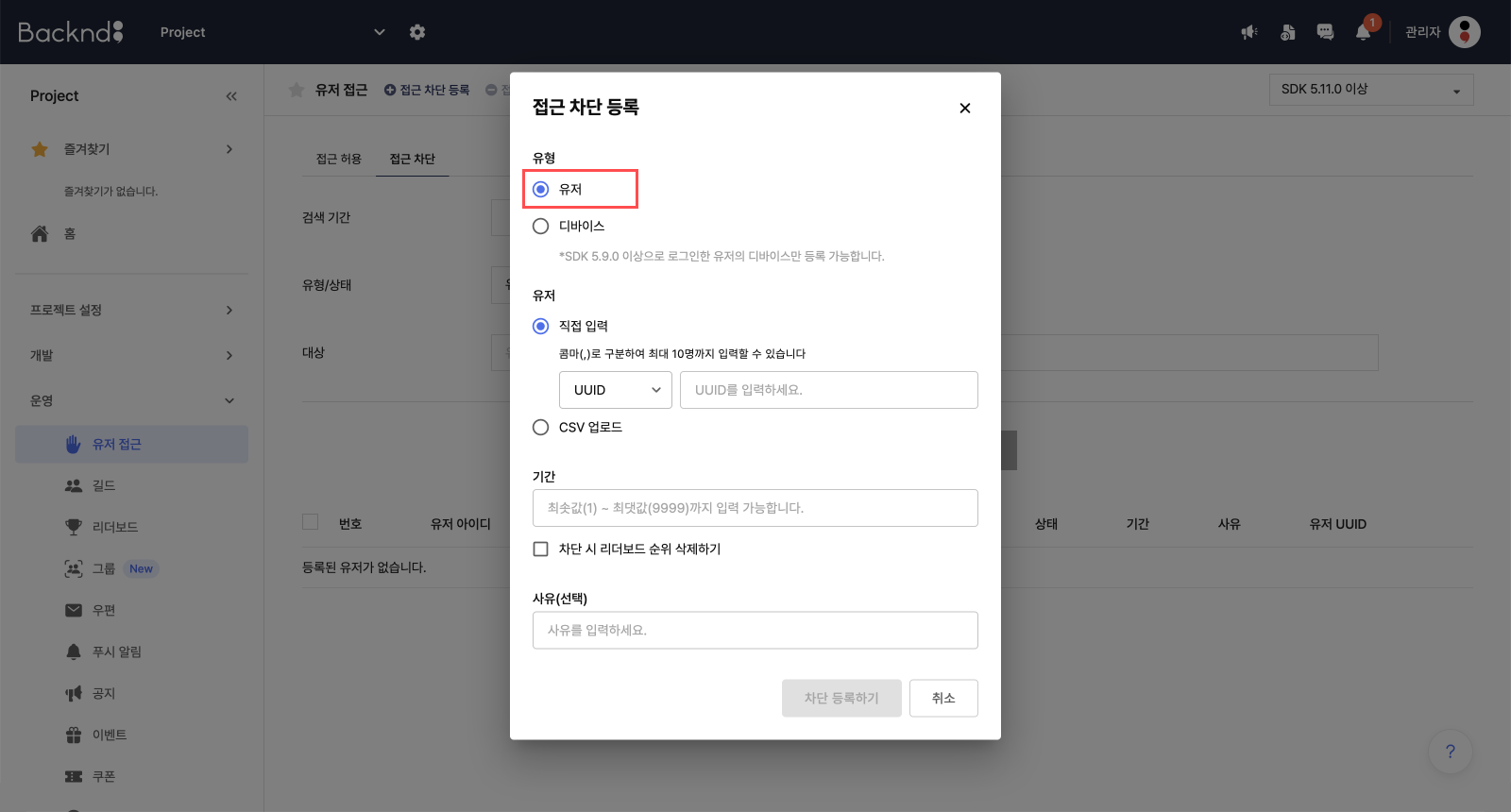
유저 CSV 업로드
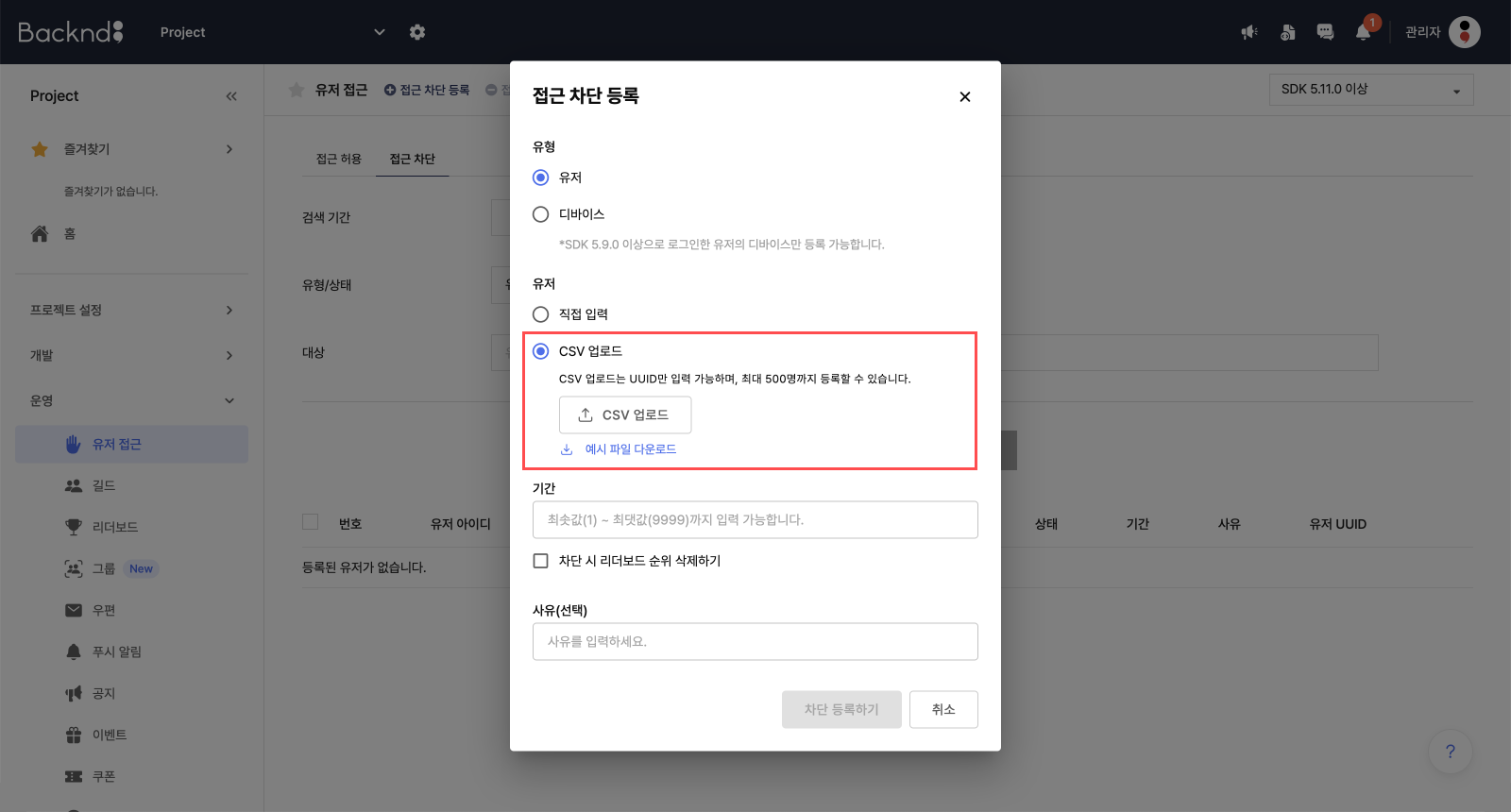
예시 파일과 같이 유저 UUID를 입력하여 업로드하세요.
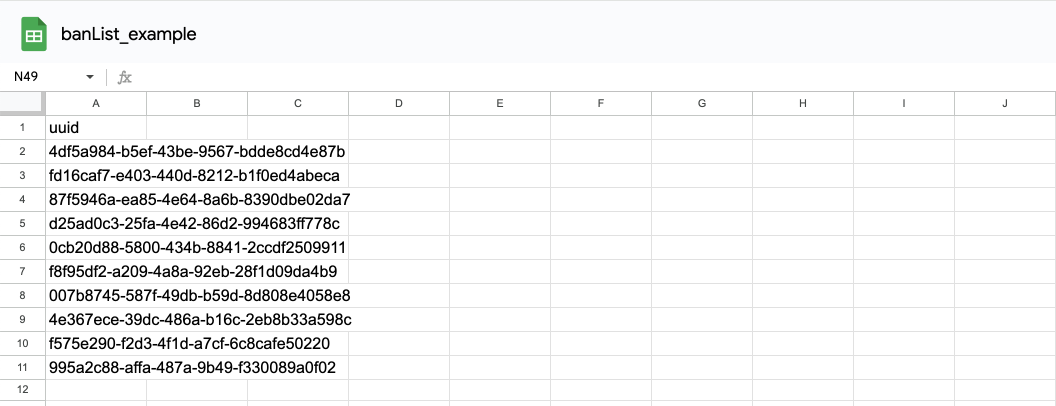
- 열(column) 이름은 반드시 ‘uuid’로 설정해야 합니다.
- 각 행에는 하나의 유저 UUID만 입력할 수 있으며, 한 번에 최대 500개의 UUID를 입력할 수 있습니다.
- .csv, .xls, .xlsx 파일 모두 업로드 가능합니다. 단, 업로드 파일은 반드시 단일 시트(sheet)로 구성되어야 합니다.
접근 차단 등록 처리 결과
- 실패한 항목이 있을 경우, 실패 사유와 목록이 표시됩니다.
- CSV 업로드의 처리 결과에서는 ‘실패 목록 CSV 다운로드’를 통해 실패한 항목과 사유가 포함된 파일을 다운로드할 수 있습니다.
- 다운로드한 파일을 그대로 다시 업로드하면 ‘실패 사유’ 컬럼은 무시되며, ‘uuid’ 컬럼만 처리됩니다.
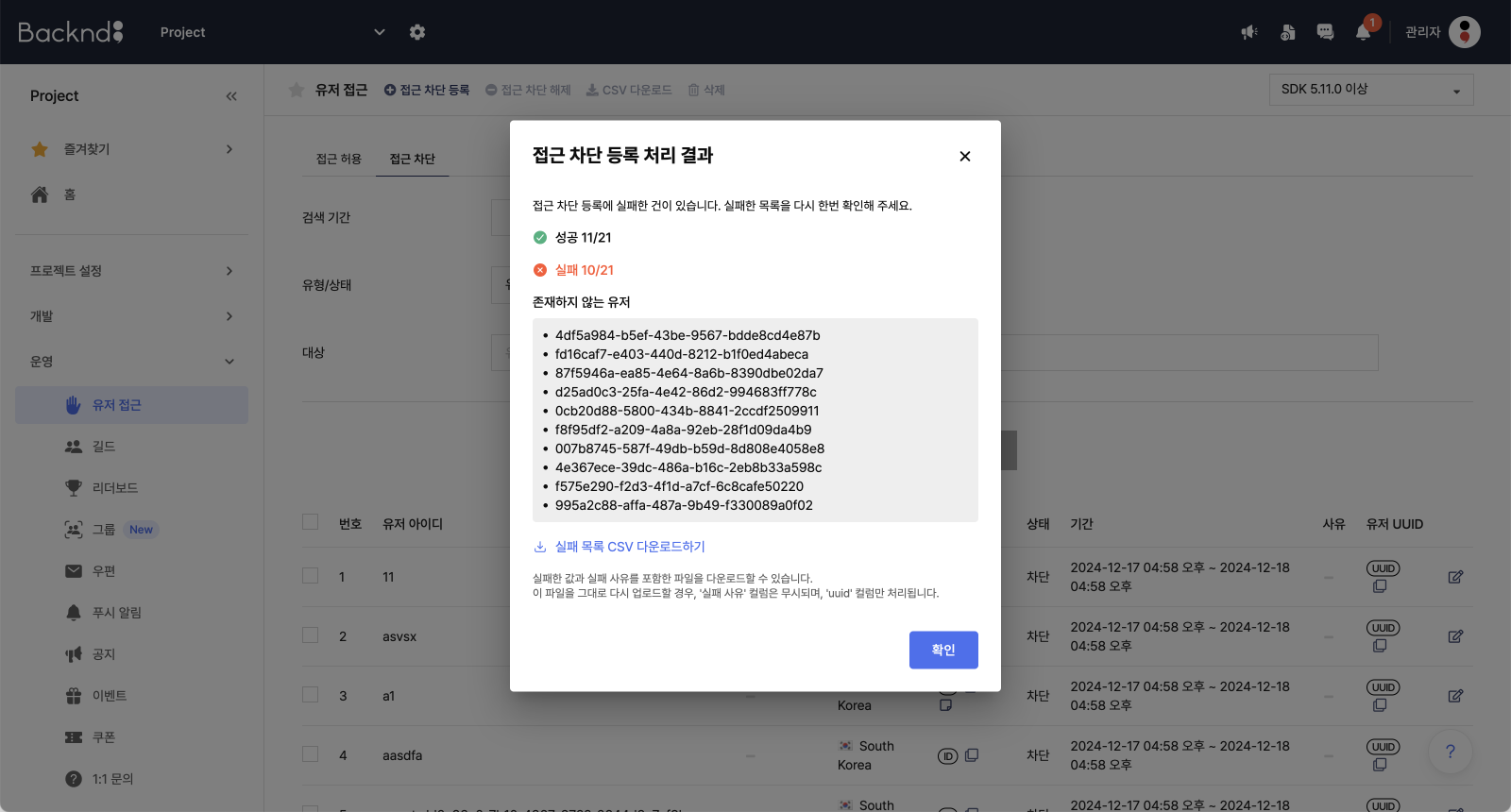
접근 차단 등록 - 디바이스
접근을 차단할 디바이스 정보 및 사유를 입력합니다. (SDK 5.9.0 이상으로 로그인한 유저의 디바이스만 등록 가능합니다.)
- 디바이스 차단을 등록할 유저를 검색 합니다.
- UUID 또는 닉네임을 입력할 수 있으며 필수 입력 항목입니다.
- 멀티 캐릭터 사용 시 UUID만 입력할 수 있습니다.
- 유저를 검색하면 디바이스 항목에서 차단할 디바이스를 선택할 수 있습니다.
- 이미 등록된 디바이스는 선택할 수 없으며 필수 선택 항목입니다.
- 사유는 선택 입력 항목이며, 최대 100자까지 입력 가능합니다.
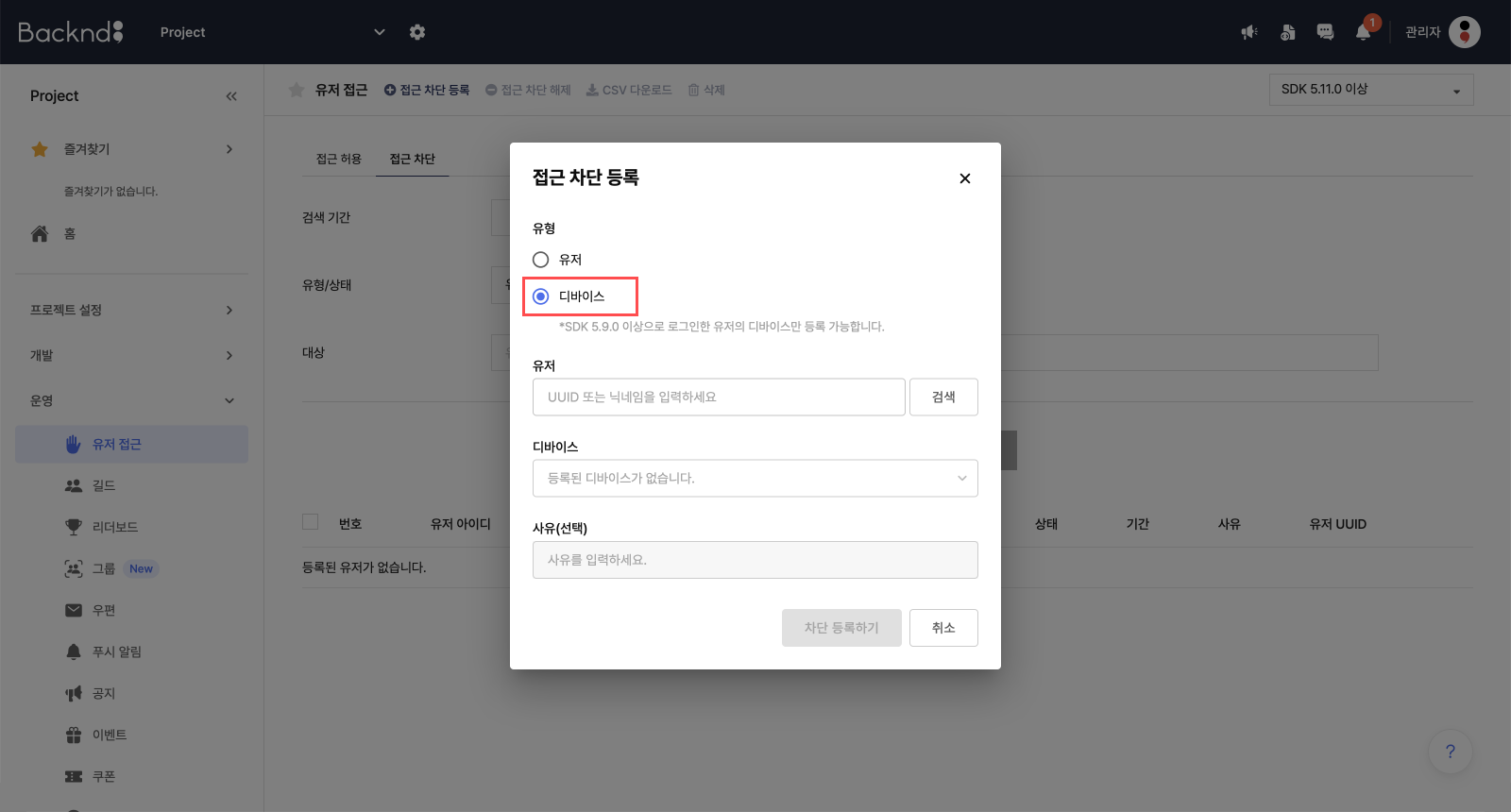
접근 차단 수정
등록된 접근 차단의 사유 항목의 수정이 가능합니다.
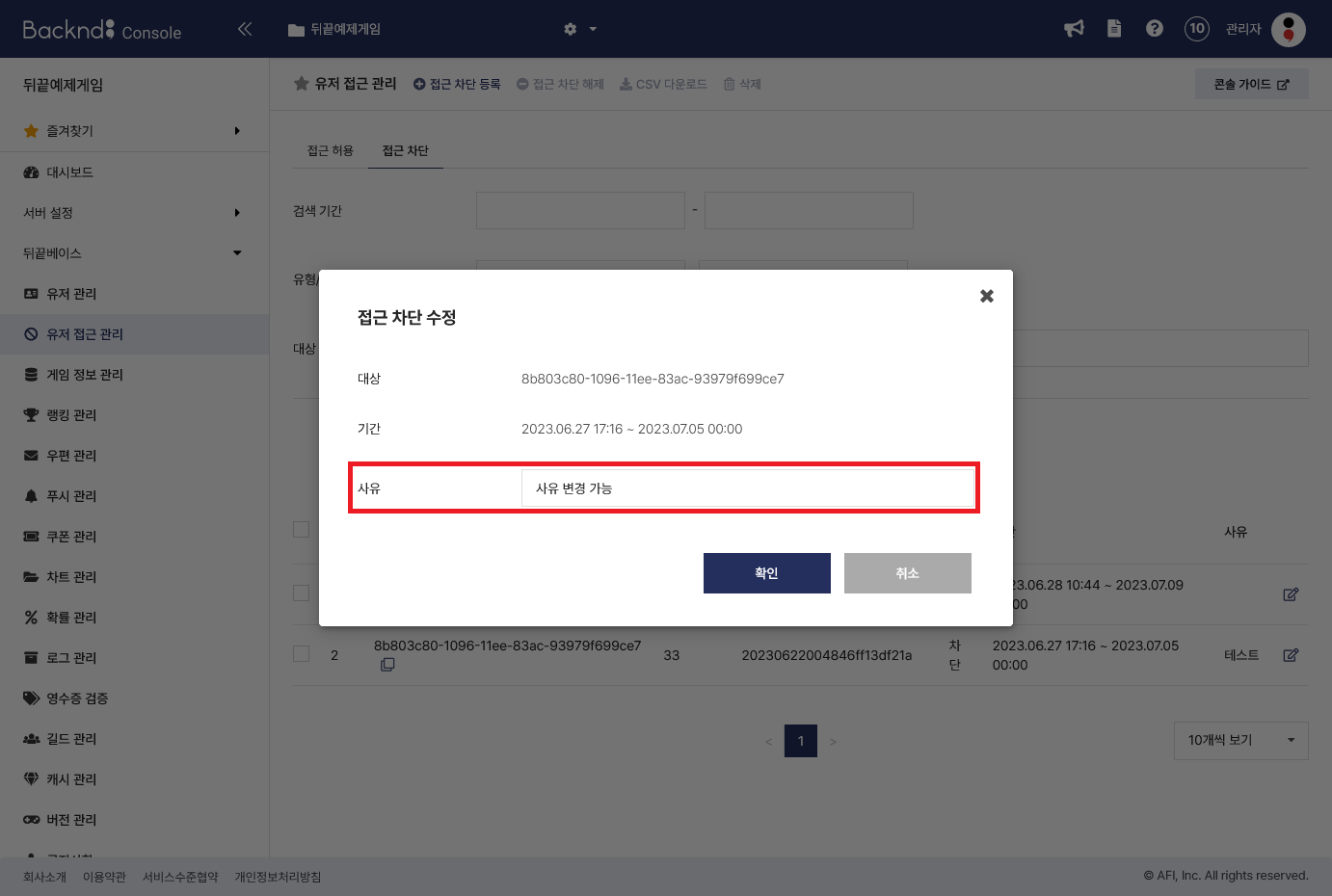
접근 차단 유저/디바이스 해제
해제할 유저/디바이스를 선택(체크박스)한 후 접근 차단 해제 버튼을 누르면 접근 차단을 해제할 수 있습니다.(차단-> 해제 이력이 유지됩니다.)
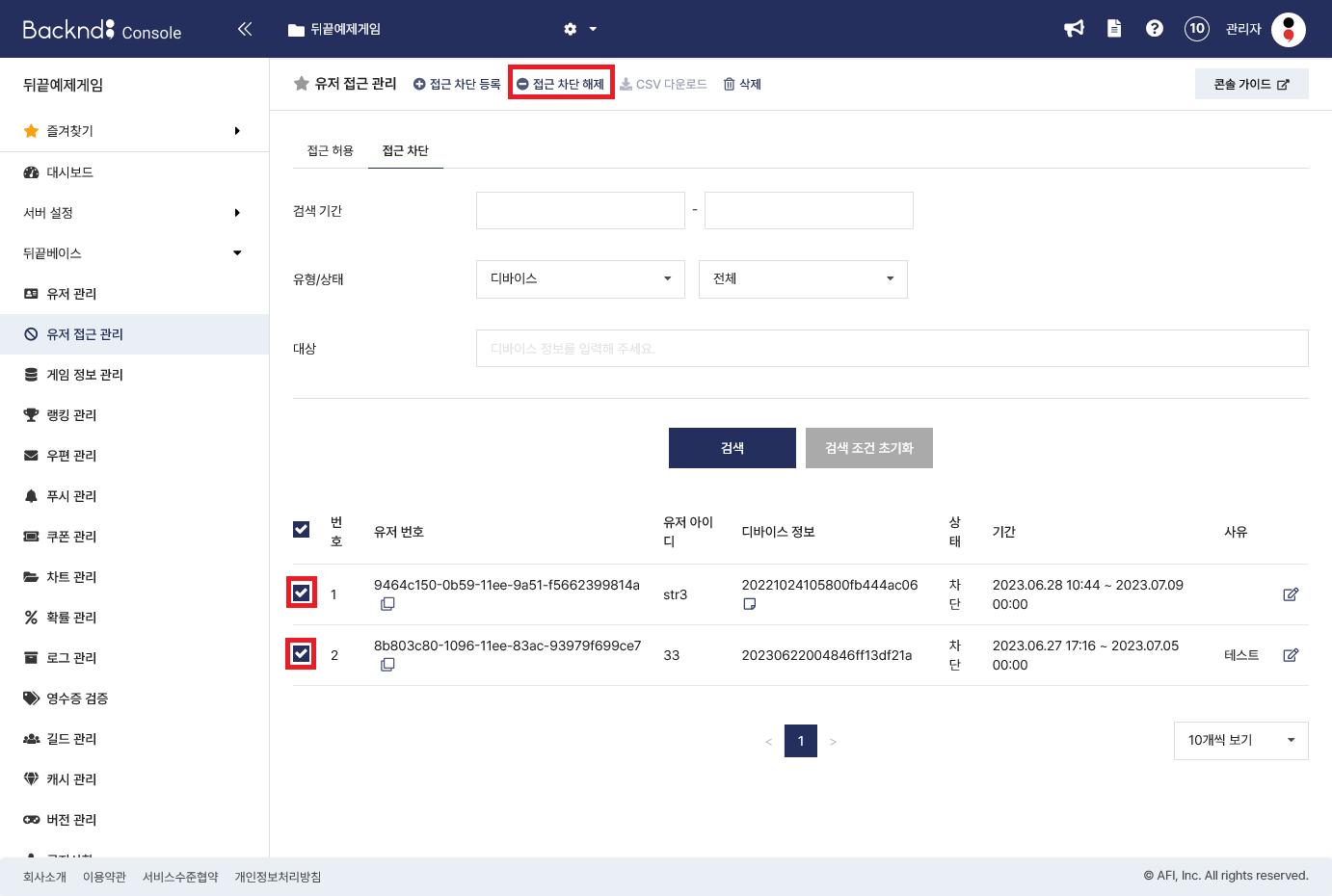
접근 차단 목록 CSV 다운로드
검색 기간을 설정하여 결과가 있는 경우에 차단 등록된 목록을 CSV로 다운로드할 수 있습니다.
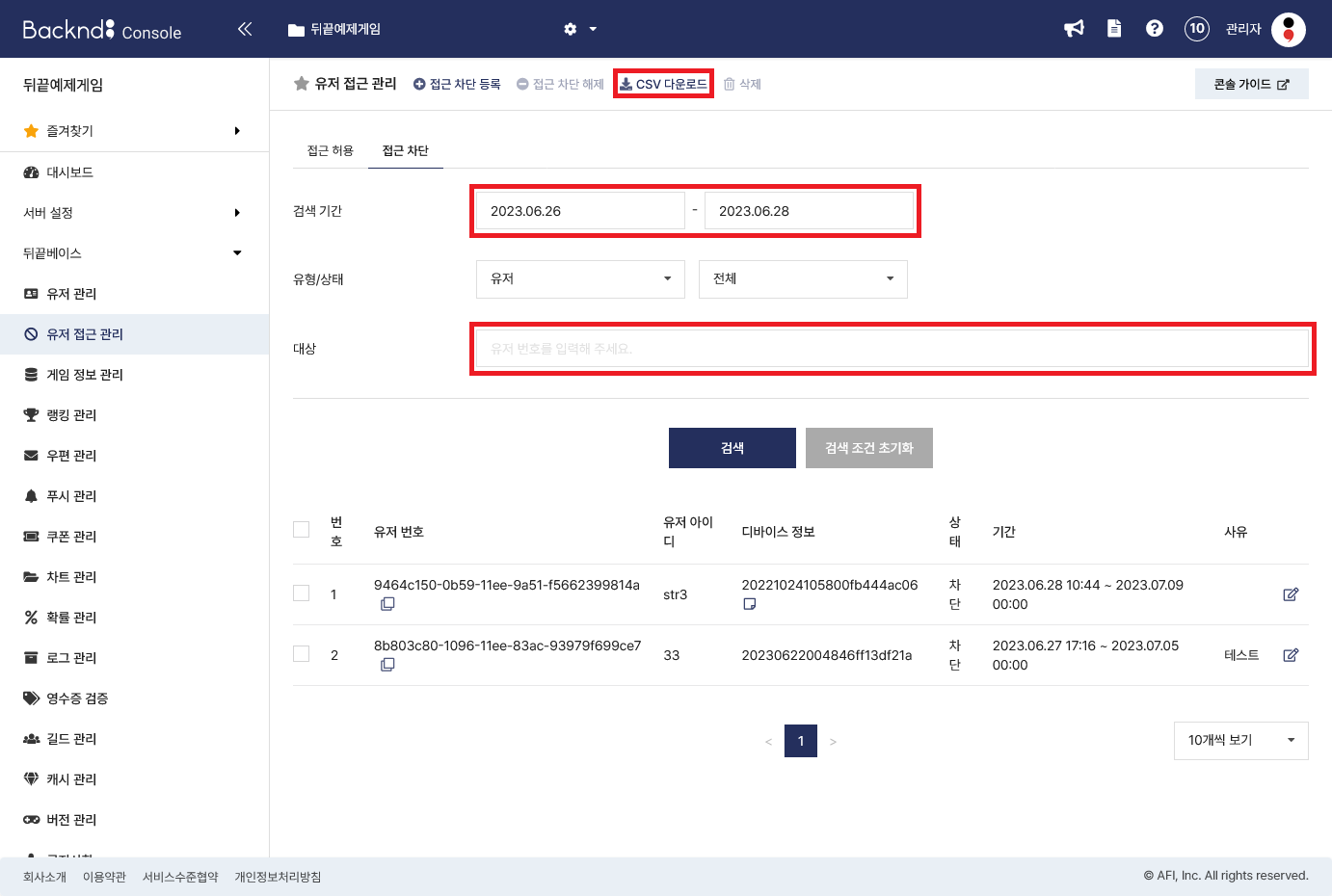
접근 차단 유저/디바이스 삭제
삭제할 유저/디바이스를 선택(체크박스)한 후 삭제 버튼을 누르면 접근 차단 내역을 삭제할 수 있습니다.