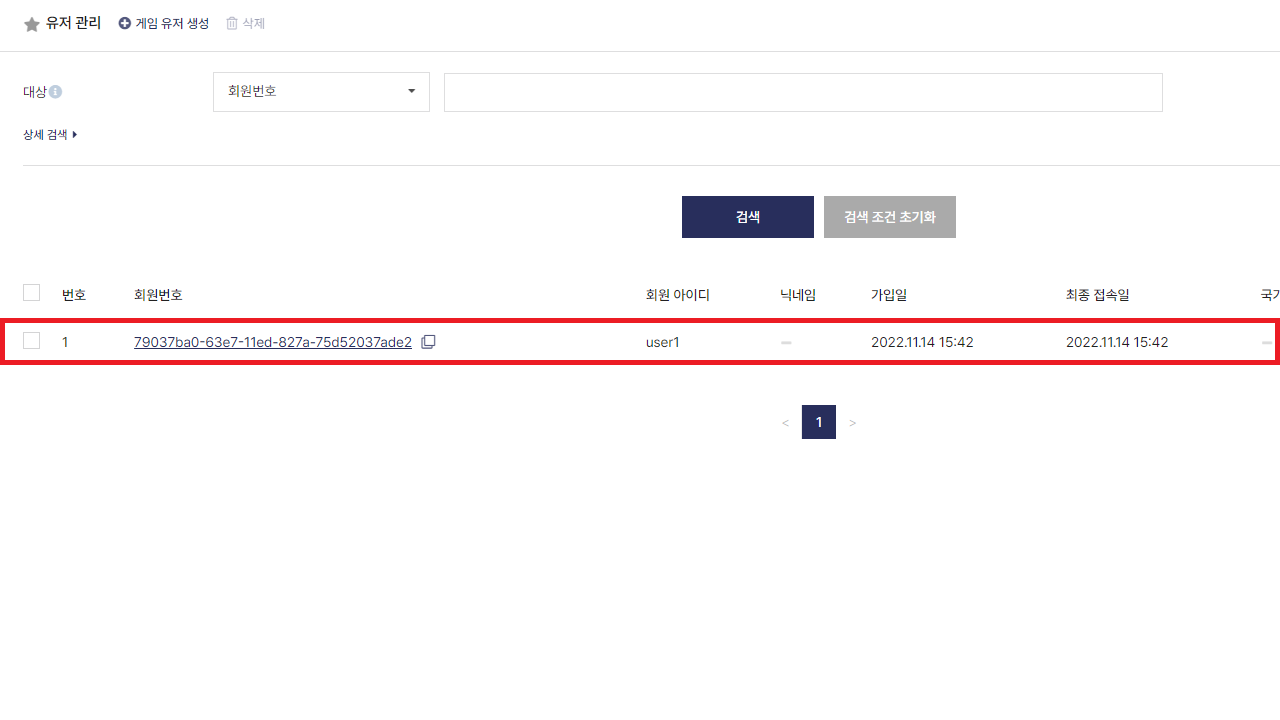회원가입 구현하기
1. 회원가입 함수 작성
사전 준비에서 작성한 BackendLogin.cs의 CustomSignUp 함수에 내용을 추가합니다.
BackendLogin.cs
수정 전
public void CustomSignUp(string id, string pw) {
// Step 2. 회원가입 구현하기 로직
}
수정 후
public void CustomSignUp(string id, string pw) {
Debug.Log("회원가입을 요청합니다.");
var bro = Backend.BMember.CustomSignUp(id, pw);
if(bro.IsSuccess()) {
Debug.Log("회원가입에 성공했습니다. : " + bro);
} else {
Debug.LogError("회원가입에 실패했습니다. : " + bro);
}
}
2. BackendManager.cs에 함수 호출 추가
해당 함수가 호출되기 위해서는 게임 실행 시 자동으로 호출되는 BackendManager에서 호출해야 합니다.
뒤끝 초기화가 이루어진 후에 함수를 호출할 수 있도록 추가합니다.
BackendManager.cs
수정 전
async void Test() {
await Task.Run(() => {
// 추후 테스트 케이스 추가
Debug.Log("테스트를 종료합니다.");
});
}
수정 후
async void Test() {
await Task.Run(() => {
BackendLogin.Instance.CustomSignUp("user1", "1234"); // [추가] 뒤끝 회원가입 함수
Debug.Log("테스트를 종료합니다.");
});
}
3. 유니티에서 테스트
스크립트를 수정한 후, 유니티 디버깅을 실행시키고 유니티의 Console 로그를 확인합니다.
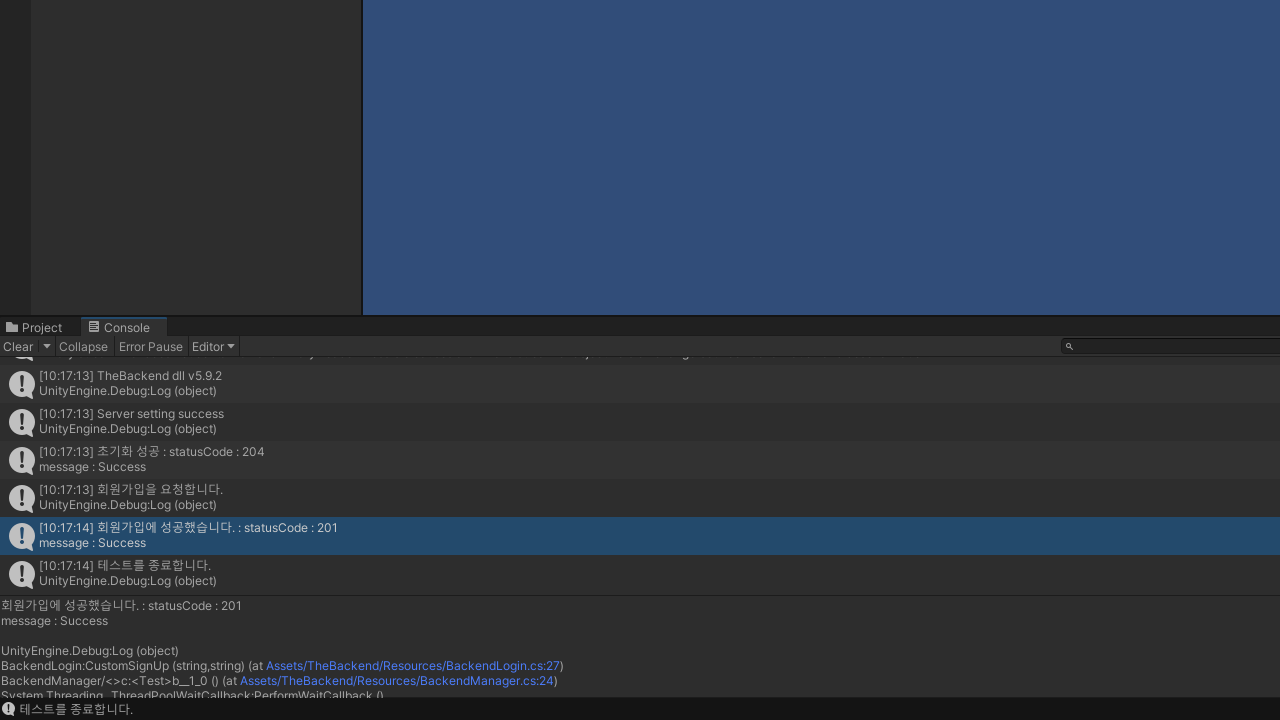
이때 로그에서 '회원가입이 성공했습니다. : statusCode : 201'이 표시되어야 함수 호출에 성공한 것입니다.
해당 로그 외에 statusCode : 400, 404, 409 에러등이 발생할 경우에는 CustomSignUp 에러케이스를 통해 어떠한 에러로 문제가 발생하였는지 확인할 수 있습니다.
statusCode : 409 에러가 발생할 경우
로직을 변경하지 않고 회원가입을 2번 이상 한 경우, 이미 회원가입된 유저를 한번 더 회원가입하는 명령으로 인해 에러가 발생합니다.
BackendManager.cs의 BackendLogin.Instance.CustomSignUp에 들어가는 user1을 다른 아이디로 변경해주세요.
4. 콘솔에서 확인
유니티 콘솔에서 회원가입에 성공했다는 로그가 발생했다면 뒤끝 콘솔에 뒤끝베이스 > 유저 관리 메뉴를 통해 유저가 생성되었는지 확인합니다.